Windows 11 Windows Defender not working is a common problem. If you cannot use it to protect your PC against viruses and malware attacks, some troubles may come to you. What should you do to fix Windows 11 Security not working to get real-time protection? Refer to this post and MiniTool will show you some possible methods.
Windows Defender Not Working Windows 11
Windows Security, usually known as Windows Defender, is an excellent antivirus program that comes with Windows 11 by default. As one of the best antivirus apps, it can run properly in most situations to protect your PC from threats like viruses, spyware, malware attacks, and more.
To use it, you won’t need to download Windows Security in Windows 11 but you are required to enable it in Settings. Just press Win + I to open Windows 11 Settings, go to Privacy & security > Windows Security > Open Windows Security. (Related article: How to Enable or Disable Microsoft Defender in Windows 11)

However, due to some reason, you may find Windows Defender is not working or starting/turning on in Windows 11 or Windows Defender Windows 11 missing. Sometimes you get a message saying “unexpected error”; sometimes you get a pop-up saying “you’ll need a new app to open this windowsdefender link”. Or sometimes you get other errors. No matter which situation you have, you cannot use Windows Defender for PC protection as normal.
Related article: Fix Windows Defender Error: This Program’s Service Has Stopped
Fixing Windows Security not working in Windows 11 is an urgent thing since viruses and malware may affect your computer. Fortunately, it is not a difficult task to solve this issue if you follow the methods below.
Fixes for Windows 11 Windows Defender Not Working
Set Date and Time Correctly
A common reason why Windows Defender won’t start/work is an incorrect time and date since most system features depend on time and date. So, make sure your date and time are set correctly.
Step 1: Click the Start icon from the Taskbar in Windows 11 and choose Settings to open this app.
Step 2: Move to the Time & language tab on the left side and click Date & time in the right pane.
Step 3: Click the Change button to set the correct time and date.

Restart Security Center Service
Windows Defender service not running may be another reason why Windows Security is not working or operating in Windows 11. To fix Windows 11 Windows Defender not working, make sure the service is running properly.
Step 1: To get the Run dialog, press Win + R.
Step 2: Type services.msc into the textbox and click OK to open Services.
Step 3: Go to find the Security Center service from the right pane, right-click it and choose Restart.
Besides, you should also check these services - Windows Defender Advanced Threat Protection, Windows Defender Firewall, Windows Defender Antivirus Network Inspection Service, and Windows Defender Antivirus Service and make sure they are running.

Step 4: Double-click each service to open the Properties window and set the Startup type to Automatic.
After that, go to check if Windows Defender can work. If it is still not working as normal, try other methods below.
Update Windows 11 to the Latest Version
Sometimes Windows Defender Windows 11 missing or Windows 11 Security not working appears due to the bugs in the certain Windows versions. To fix it, you can update it to the latest version to see if the issue is resolved.
Step 1: Click Start > Settings to get Windows 11 Settings interface.
Step 2: Go to Windows Update in the left sidebar and click Check for updates.
Step 3: If the system checks for some available updates, download and install them on your Windows 11 PC. Then, you may be able to run Windows Defender for PC protection against viruses and threats.

Disable or Uninstall Third-Party Security Software
If you also install a third-party antivirus program, it may interface with Windows Defender. If you want to run this app to keep your PC safe without having any conflicts, you had better disable or uninstall the third-party antivirus software from your Windows 11 PC.
After uninstalling the antivirus, reboot your PC and try to run Windows Defender to see if it can work properly.
Run an SFC Scan
Performing an SFC scan is a fast and straightforward solution to fix the issue of Windows Security not working Windows 11. System File Checker (SFC) can be used to check and fix system file corruption. This means if Windows Defender stops working due to faulty files, the scan can fix this issue.
Step 1: Type cmd to the search box and right-click on Command Prompt to choose Run as administrator.
Step 2: In the CMD window, type in sfc /scannow and press Enter to execute this scanning task.

After the verification is 100% complete, restart your PC and see if Windows Defender can work well.
Perform a Clean Boot
The running third-party services and programs may interrupt Windows, leading to Windows 11 Windows Defender not working. To get rid of the trouble, you can try to perform a clean boot.
Step 1: Open the Run window by pressing Win + R, type msconfig, and click OK.
Step 2: Under the Services tab, tick the checkbox of Hide all Microsoft Services.

Step 3: After that, click Disable all to disable all the services except Microsoft services.
Step 4: Go to the Startup tab and click Open Task Manager.
Step 5: Choose programs individually and click Disable to disable them to fix Windows Security not working in Windows 11.
Make Changes in Your Registry
If Windows Defender won’t start or work after trying many solutions, you can try to change Registry settings. Before you do, you had better back up your registry keys in Windows 11 to avoid system corruption due to mistaken operations.
Step 1: Type regedit to the search box and click Registry Editor.
Step 2: Go to this path: Computer\HKEY_LOCAL_MACHINE\SOFTWARE\Policies\Microsoft\Windows Defender.
Step 3: Locate DisableAntiSpyware in the right pane. If it is not here, right-click Windows Defender and choose New > DWORD (32-bit) Value to create it.
Step 4: Double-click this key and set its value data to 0.

Repair or Reset Windows Security Windows 11
If Windows Security is not working in Windows 11, another solution you can try is to repair or reset this app by following the steps below.
Step 1: Launch the Windows Settings app by pressing Win + I.
Step 2: Click App > App & features.
Step 3: Scroll down to find Windows Security, click the three-dot menu and choose Advanced options.
Step 4: In the new window, go to the Reset section, click Repair to repair it. If this cannot work, click Reset to reset this app.

Reset This PC
If all of these methods cannot fix Windows 11 Windows Defender not working, the last solution you can try is to reset your PC to its factory settings. To do this task, go to Settings > System > Recovery > Recovery options > Reset this PC. Then, choose an option based on your need and finish the resetting operation by following the instructions on the screen.
To know more information about PC resetting or reinstallation, refer to this post - How to Reinstall Windows 11? Try 3 Simple Ways Here Now!
Suggestion: Back up Your PC
After trying the methods above, you should run Windows Security properly to protect your PC from malicious programs, viruses, and some other threats. In practice, only running antivirus is not enough to keep your PC safe. From this post - Is Windows Defender Enough? More Solutions to Protect PC, you know the reasons.
To prevent your PC’s data loss due to malware and virus attacks, you can choose to make a full backup for them. Besides, you had better create a system image to avoid system breakdown due to virus infection.
Well then, how can you back up your computer in Windows 11? A professional PC backup software should be your good assistant. Here, we strongly recommend using MiniTool ShadowMaker.
This backup software is compatible with Windows 11/10/8/7 and can be used to back up your files, folders, disks, partitions, and Windows systems. In addition, you can use it to clone a hard drive to another disk for disk upgrade or the entire disk backup. Besides, data sync is also supported. Importantly, you can use it to only create backups for the changed or newly added data without taking much disk space.
Now, get MiniTool ShadowMaker by clicking the following download button and install it on your Windows 11 PC for backup.
Step 1: Double-click the icon of this software to launch it.
Step 2: Click Backup and you can see this software backs up the system by default. To create a system image, you can directly go to choose a destination path to continue. If you need to back up files, click Source to go to choose files you need.
Step 3: After selecting backup source and destination, click Back up Now to execute the backup task immediately.

Other Tips to Keep PC Safe
In addition to backing up your files or system, there are some other measures you can take to keep your PC safe:
- Don’t Visit Suspect Websites
- Turn on SmartScreen Filter
- Keep Your Windows Up-to-Date
- Use a Firewall App
- Pay Attention to Your Downloaded Files
- To know more, refer to this post - How to Protect Your Computer from Viruses? (12 Methods).
Wrapping Things up
Is Windows 11 Windows Defender not working or Windows 11 Security not working? After reading this post, you should know how to get rid of this issue. Just try these solutions above to fix your issue. Besides, you had better take some measures to make sure the security of your PC.
If you have any issues or suggestions, you can leave a comment in the following section or send an email to [email protected].
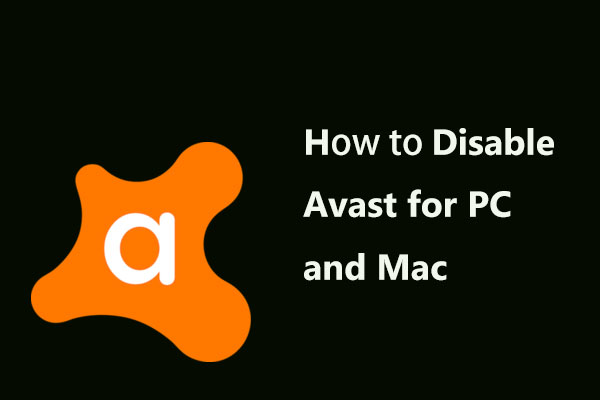

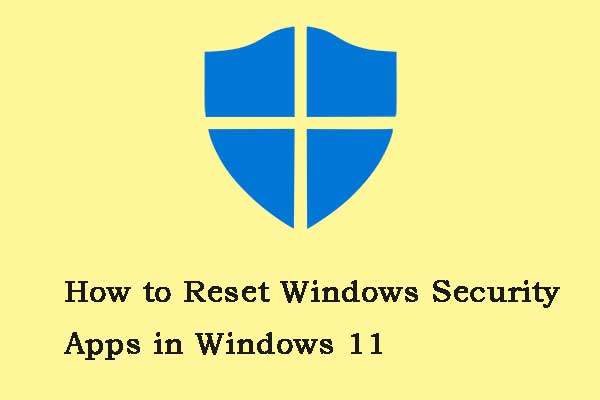
![[SOLVED] Windows Defender Not Turning on in Windows 11/10/8/7](jpg/windows-defender-not-turning-on-thumbnail.jpg)
User Comments :
Post Comment