This tutorial teaches you how to update Windows 11 or Windows 10. Get the latest updates of Windows 11/10 OS to experience new features/updates and make your computer run more smoothly. Looking for solutions for more computer problems, please visit the News center from MiniTool Software.
Microsoft continuously releases new Windows updates with new features, updates, security improvements, bug fixes, etc. Keeping your computer up-to-date can make your device perform efficiently. Check below for how to update Windows 11 or Windows 10 to get the latest updates.
How to Update Windows 11 – 3 Steps
In general, Windows 11 will periodically check for updates for your OS and automatically download and install the latest Windows 11 updates. You can also manually check for Windows updates by following the steps below.
- Press Windows + I to open Settings. Alternatively, you can click Start -> Settings to open it.
- Click Windows Update in the left panel.
- In the right window, you can click Check for updates And Windows will automatically check for available newer updates for your device.

More Windows 11 Update Options:
In the Windows Update window, if you see “You’re up to date”, then it means you’ve got Windows 11 latest update.
Under More options, you can click Pause for 1 week button to stop automatic Windows update for one week.
You can also click Update history to check the update history of your OS.
The Advanced options let you adjust update settings like optional updates, delivery optimizations, active hours, and other update settings.
You can click Windows Insider Program to download and install Windows 11 insider preview builds to experience new features and updates.
How to Update Windows 10 – 3 Steps
Since the new Windows 11 Settings is different from Windows 10 Settings. It’s slightly different when updating Windows 10. Check the guide below.
- Press Windows + I to open Settings. Alternatively, you can click Start -> Settings.
- Click Update & Security in Settings. Click Windows Update in the left panel.
- Click Check for updates button to start the Windows 10 update process. It will automatically check for Windows updates to download and install them on your PC.
In the update window, more update settings are also available, including view update history, change active hours, advanced options, etc.
Tip: You can also download Windows 10 Update Assistant to help automatically download and install feature updates on your device.
How to Check Windows 11/10 Version
To check your current version of Windows, you can use one of the two ways below.
Way 1. Press Windows + R, type winver, and press Enter to check your Windows version.

Way 2. For Windows 11, press Windows + I, scroll down in the right window to click About, you will find your Windows 11 version under Windows specifications. For Windows 10, press Windows + I, click System -> About, find your Windows 10 version under Windows specifications.

Tips to Fix Windows 11/10 Update Problems
If you have issues about installing Windows updates, you can try the tips below to fix the issues.
- Free up some disk space.
- Restart your computer.
- Check for Windows updates again.
- Run Windows 11/10 Update Troubleshooter.
- Remove external hardware.
- Temporarily close third-party security software.
- Remove the incompatible applications on your computer that cause the Windows 11/10 update failure, and run Windows Update again.
- For more detailed troubleshooting steps, you can visit the page from Microsoft support website: Troubleshoot problems updating Windows.
Verdict
You can easily update Windows 11 or Windows 10 by going to Settings -> Windows Update. Now go to update your OS to download and install the latest updates on your computer.
If you are looking for some free and useful computer software for Windows, MiniTool Software has MiniTool Power Data Recovery, MiniTool Partition Wizard, MiniTool ShadowMaker, MiniTool MovieMaker, and more.
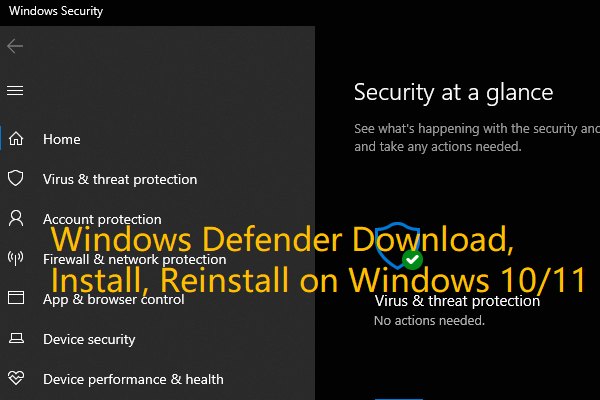

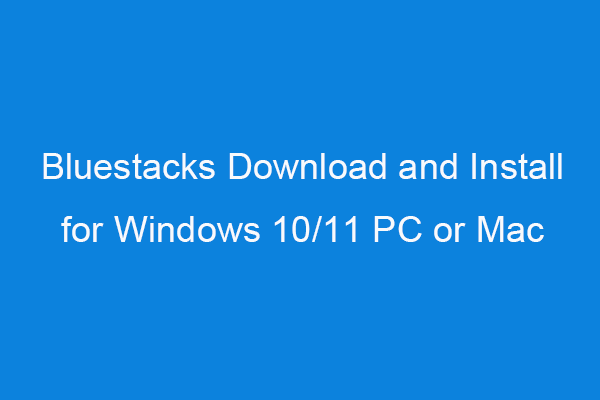
User Comments :
Post Comment