If you have problems when updating Windows 11, you can use the built-in Windows Update Troubleshooter to fix the update errors. Learn how to access and run Windows 11 update troubleshooter in this post. For more computer tips and solutions, you can go to MiniTool Software official website.
You can use the built-in Windows 11 Update Troubleshooter to detect and fix the update problems in your Windows 11 computer. Check how to run this Windows troubleshooter below.
What Is Windows Update Troubleshooter?
Microsoft provides built-in troubleshooter tools to help Windows users fix common Windows errors. Users can run the troubleshooter just with one click. Among these troubleshooter tools, the Windows Update Troubleshooter helps you fix issues in downloading and installing Windows updates. If Windows 11 won’t update or you meet any issues in updating Windows 11, you can run Windows 11 Update Troubleshooter to see if it can help fix the issue.
How to Access and Run Windows 11 Update Troubleshooter
- Click Start -> Settings -> System.
- Scroll down in the right window and click Troubleshoot. Then click Other troubleshooters and you will see a list of troubleshooter tools related to different hardware and devices.
- You can click the Run button next to Windows Update. The Windows Update Troubleshooter will run automatically to detect and fix problems that prevent you from updating Windows 11.
- When the troubleshooter finishes running, you can restart your computer to see if you can install the latest Windows 11 updates.
As you can see, there are many other troubleshooters available. You can click the corresponding troubleshooter to fix issues with the related hardware.
Some Other Tips to Fix Windows 11 Update Issues
To fix Windows 11 update problems, you may also try the tips below.
Tip 1. Restart the computer to see if the updates can be successfully installed.
Tip 2. Check your internet connection to make sure there are no problems with your connection. Check how to troubleshoot internet connections on Windows.
Tip 3. You can try to pause and resume Windows Update to see if it can help fix Windows update issues. Check how to stop Windows 11 update.
Tip 4. Free up some space in your C drive.
Tip 5. Try to update Windows 11 again on Windows Update screen.
Tip 6. Run sfc /scannow and chkdsk C: /f /r commands in Command Prompt to repair possible corrupted system files and disk errors.
Must-have Software for Windows 11/10
For Windows users, you might like these software programs from MiniTool Software.
MiniTool Power Data Recovery is a professional data recovery program for Windows. You can use it to recover any deleted or lost files, photos, videos, etc. from Windows PC or laptop, external hard drive, USB flash drive, memory card, SSD, etc.
MiniTool Partition Wizard is a professional disk partition manager for Windows. It lets you create, delete, extend, resize, format, wipe partitions, convert disk or partition format, check and fix disk errors, migrate OS, test hard drive speed, analyze hard drive space, etc.
MiniTool ShadowMaker is a free PC backup tool. You can use it to back up files and folders, partitions, or the whole disk content to an external hard drive, USB flash drive, etc. It also supports system backup and restore, scheduled automatic backup, incremental backup, file sync, etc.
MiniTool Video Repair is a free video repair tool that lets you repair corrupted MP4, MOV, M4V, F4V videos.
MiniTool MovieMaker lets you edit videos for free. You can trim video, split video, add effects/transitions/subtitles/background music to video, etc. You can export videos in MP4 format or another preferred format.
MiniTool Video Converter lets you convert any video or audio format, download YouTube videos, record screen and audio, etc.
If you have any issues with using MiniTool Software products, you can contact [email protected].

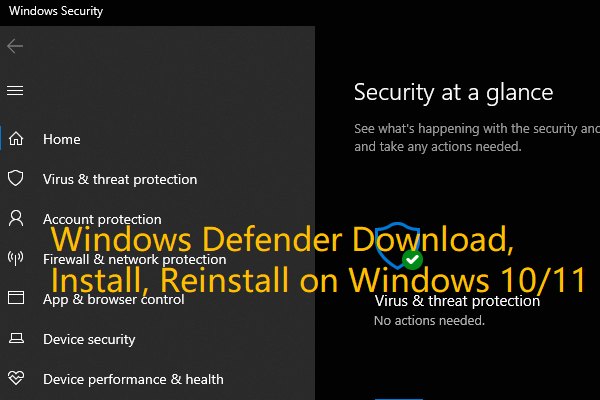
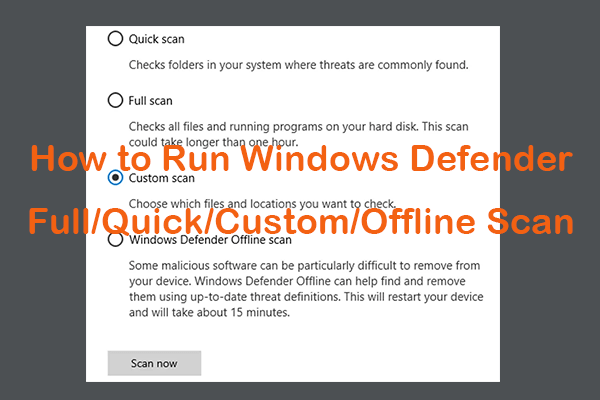
User Comments :
Post Comment