Here’s a guide for Microsoft/Windows Defender download, install, uninstall and reinstall on Windows 10/11. Utilize this best free antivirus software for Windows to protect your computer from threats. For more computer troubleshooting tips, you can visit MiniTool Software official website.
This post mainly introduces how to download Windows Defender on Windows 10/11 computer. 3 ways are offered to let you get the Microsoft Defender app. You can also learn how to uninstall and reinstall Windows Defender on Windows 10/11, how to fix Windows Defender can’t open/start issue, how to recover deleted or lost files from your PC, etc.
About Windows Defender
Windows Defender, also known as Microsoft Defender or Windows Security, is a 100% free antivirus program developed by Microsoft. It is included in Windows 11/10/8/8.1/7/Vista.
Windows Defender offers 4 scan modes: full scan, quick scan, custom scan, and offline scan.
Users can open Windows Defender on Windows 10/11 and turn on or off the real-time protection, enable or disable firewall & network protection, change the automatic scanning settings, adjust the advanced protection settings, and more.
Check for more information about how to stay protected with Windows Security.
How to Download and Install Windows Defender on Windows 10/11
Windows Defender is automatically installed for free on all PCs that run on Windows 11/10/8/7. If you can’t find Windows Defender on your computer, generally, you have 3 ways to get Windows Defender.
Way 1. Update Windows OS
You can try to update Windows 11/10 to the latest version to see if Windows Defender comes back.
To update your system, you can click Start -> Settings -> Update & Security (Privacy & Security) -> Windows Update -> Check for updates. You can also use this way to update Windows Defender to the latest version on Windows 10/11.
Way 2. Manually Download and Install Windows Defender on Windows 10/11
- Open Microsoft Store on your Windows computer. For Windows 11, you can click the Microsoft Store icon on the taskbar to open it. You can also press Windows + S, search for Microsoft Store in the search box, and click the Microsoft Store app to open it.
- In Microsoft Store, you can type Microsoft Defender Preview in the search box, and choose the Microsoft Defender Preview app.
- Click the Get button or Get in Store app button to download Microsoft Defender for Windows 10 or 11.
Way 3. Find Third-party Windows Defender Download Websites
You may also find some third-party reliable websites to get Microsoft Defender. Some websites are listed below for your reference, but you should identify by yourself if the Windows Defender download resource is reliable.
- https://windows-defender.en.softonic.com/download
- https://downloads.digitaltrends.com/windows-defender/windows
- https://www.filehorse.com/download-windows-defender-64/
- https://download.cnet.com/Microsoft-Windows-Defender/3000-8022_4-55082.html
Related: How to Enable or Disable Microsoft Defender in Windows 11
Download Microsoft Defender for Android from Google Play Store
If you want to download Microsoft Defender for Android, you can open the Play Store on your device, search for Microsoft Defender, and tap the Install button to download and install Microsoft Defender for your Android phone or tablet.
How to Uninstall and Reinstall Windows Defender on Windows 10/11
If you want to uninstall the built-in Windows Defender app on Windows 10/11, you may need to use Windows PowerShell to do it. You may refer to this post: How to Uninstall, Restore, Reinstall Windows 10 Built-in Apps.
If you download and install Microsoft Defender from Microsoft Store or other third-party websites, you can open Control Panel on Windows, right-click the Microsoft Defender app and select Uninstall to remove it from your computer.
After you uninstall Windows Defender, you can follow the instructions above to reinstall Windows Defender if you want.
Fix Windows Defender Can’t Open/Start on Windows 10/11
If you can’t open Windows Defender on your computer, you may try the 10 tips below to see if they can help bring this free antivirus app back to normal working.
Fix 1. Restart your computer and try to open Windows Defender again.
Fix 2. Update Windows system.
You can follow the guide above to update your Windows 10 or 11 OS to see if Windows Security can work normally again.
Fix 3. Run SFC scan.
You can perform a system scan to repair possible corrupted system files in your device.
- Press Windows + R, type cmd, and press Ctrl + Shift + Enter to open Windows Command Prompt.
- Type sfc /scannow command and press Enter to run the SFC tool to automatically check and fix corrupted system files. If this command doesn’t work, you can type DISM /Online /Cleanup-image /RestoreHealth command and press Enter to run this command first.
Fix 4. Reset Windows Defender app.
If Windows Defender is not working well on your computer, you can follow the operation below to reset the app settings to default to see if it helps.
- Press Windows + X and select Windows PowerShell (Admin). For Windows 11, select Windows Terminal (Admin).
- Type the command: Get-AppxPackage Microsoft.SecHealthUI -AllUsers | Reset-AppxPackage. Press Enter to execute the command.
Fix 5. Uninstall and reinstall Windows Defender. The instructions are introduced above.
Fix 6. Disable any third-party antivirus software on your computer since it may be conflicted with the Windows Defender antivirus program.
Fix 7. Use third-party antivirus software.
If Windows Defender has problems or can’t work on your computer, you can turn to some third-party top free antivirus software for Windows 10/11.
Fix 8. Start Windows in Safe Mode to see if Windows Defender can smoothly open and work.
Fix 9. Perform a System Restore. If you still favor Windows Defender and do not want to use other antivirus applications, you can try to restore your Windows system to a previous state to see if the Windows Security app can work properly.
Fix 10. If Windows Defender is not working and you have some other problems on your computer, you may reinstall your Windows OS.
Note: Before you perform the system restore or reinstall your computer, it’s highly advised you make a backup of your Windows system and important data.
How to Recover Deleted/Lost Files on Windows 10/11 for Free
If your computer has problems and you lost some important data, you can try a professional data recovery program to restore the lost data from your PC.
MiniTool Power Data Recovery is a top data recovery program that helps you recover data from various data loss situations. You can use it to recover permanently deleted files, recover data from a corrupted/formatted hard drive, recover data after malware/virus infection, recover data when the PC won’t boot, and more. Unless the hard drive is physically damaged and can’t be recognized by your computer, you can try this tool to restore data.
As for supported devices, you can use MiniTool Power Data Recovery to recover any deleted/lost files from a Windows PC or laptop, USB flash drive, memory card, external hard drive, SSD, etc.
Download and install MiniTool Power Data Recovery on your Windows PC or laptop, and check the guide below for how to use it to recover data.
- Launch MiniTool Power Data Recovery to access its main interface.
- On the main UI, you can choose the drive or device you want to scan. If you know which drive contains your deleted/lost files, you can select the target drive under Logical Drives and click Scan. If you don’t know which drive to scan, you can click the Devices tab, select the whole disk or device and click Scan. For an external device, you need to connect it to your Windows computer beforehand.
- Let the software finish the scan. After that, you can check the scan result and find if the target files are listed, if so, check those files and click the Save Then you can choose a preferred new location to store the recovered files.
Tip: If you only want to scan a specific type of file, you can click the Scan Settings icon in the left panel of the main UI and choose the file types you want to scan.

Free Disk Partition Manager for Windows 11/10/8/7
If your computer has problems or you reinstalled your OS, you may need a professional disk partition manager to repartition the hard disk or manage the hard drives from other aspects.
MiniTool Partition Wizard is a popular free hard drive partition manager for Windows. It lets you manage hard drives and partitions from all aspects.
For partition management, you can use it to create, delete, extend, resize, split, merge, format, wipe partitions, convert partition format, check file system errors, change the drive letter, and more.
For disk management, you can use MiniTool Partition Wizard to migrate OS to SSD/HD, copy disk, recover lost partitions, convert disk format, wipe disk, test hard drive speed, analyze hard drive space, and more.
This disk partition manager is extremely easy to use and fulfills all your hard disk management needs. It is free and clean. You can download and install MiniTool Partition Wizard on your Windows PC or laptop to test it now.

Free PC Backup Software for Windows 10/11
For system and data backup on a PC, you can utilize a professional free PC backup tool.
MiniTool ShadowMaker is one of the best free PC backup utilities that supports Windows system backup and file backup.
You can use it to easily create a system image backup of your Windows OS and restore your OS from the backups when needed.
As a professional PC backup application, you can also use it to back up any files on your computer at a fast speed. You can easily select files, folders, or partitions to back up to external hard drives or USB flash drives. You can even select the whole disk content to back up.
Besides, it also offers another backup module: File Sync. You can easily sync data to the target device to make a backup.
Many other backup features are provided, e.g. disk clone, automatic backup, incremental backup, etc.
Use this top free PC backup tool to keep your computer data safe.

Conclusion
This post offers a guide for Windows Defender download, install, uninstall, and reinstall on Windows 10/11. Some tips to help you fix Windows Defender not working or can’t open problem are also provided. Some useful free Windows tools are offered to help you with data recovery, system and data backup, and disk partition management. Hope it helps.
If you have any problems with using MiniTool Software products, you can contact [email protected].

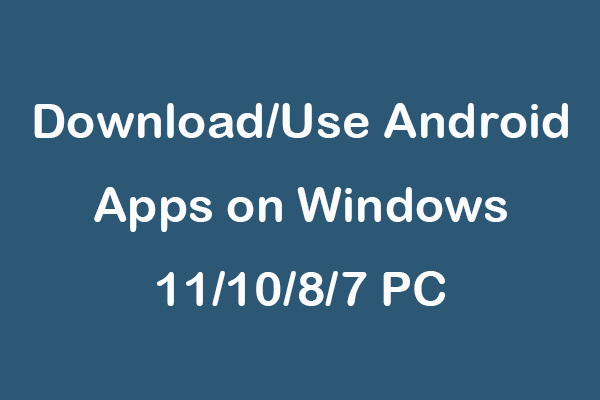
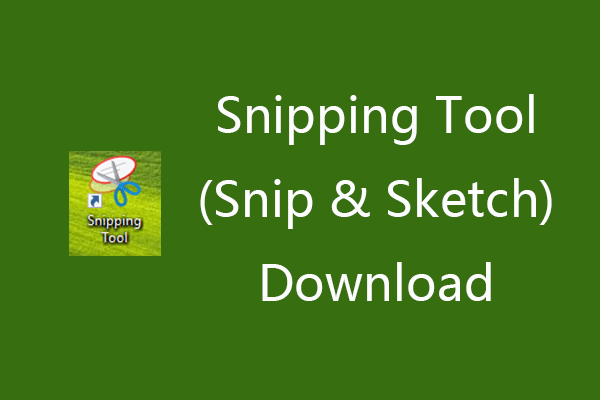
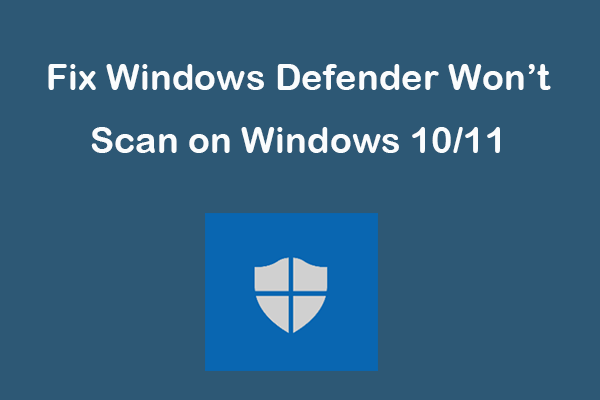
User Comments :
Post Comment