Windows 11 reinstallation is not an easy way if you have never reinstalled Windows. How to reinstall Windows 11 without losing data? You are lucky enough and this post from MiniTool Solution is written here to show you 3 simple methods. Just have a try when need.
In many cases, you need to reinstall Windows 11.
For example, when your PC suffers a fault and fails to boot up, the common solution is to reset the PC. If blue screen of death (BSOD) errors always appear or the PC gets slow or hangs randomly, the safe option to mitigate downtime and loss of work is reinstalling Windows 11. The reinstallation of Windows can also reverse a fault update, driver update, or security patch.
Besides, if you decide to give away & sell your computer or want to get rid of bloatware and malware, reinstalling Windows is a good idea.
Whatever the reason is, the reinstallation of Windows 11 is confusing, especially there are a few ways to do this task and each one has its differences. But it doesn’t matter and now let’s see a complete and detailed guide on how to reinstall Windows 11.
Back up Your Data Before Windows 11 Reinstallation
We strongly recommend that you should back up your important data before making this kind of this huge change to your PC. Most of the time, reinstallation means data loss and you may lose documents, files, photos, and others.
To keep significant data safe, you can use a professional and free Windows 11 backup software to back up your PC.
MiniTool ShadowMaker is compatible with multiple operating systems including Windows 11/10/8.1/8/7. With it, you can easily and efficiently back up files & folders and create a system image. This software allows you to create a bootable USB drive with MiniTool Media Builder to restore the PC to a previous date when the system fails to load.
File sync and disk cloning are also supported. Importantly, you can run MiniTool ShadowMaker to perform automatic backups, incremental and differential backups for only newly added or changed data.
Now, don’t hesitate and click the following button to download MiniTool ShadowMaker and install it to your PC to start data backup.
How to back up data on your computer with this free backup software in Windows 11? Follow these instructions below.
Step 1: Double-click the MiniTool ShadowMaker icon on the desktop to launch this backup program to its main interface.
Step 2: To back up files or folders, click the Source section under the Backup tab, click Folders and Files, select items that you want to back up, and then click OK to go back to Backup.
Step 3: Click Destination and choose a path to save backed-up files. Usually, an external hard drive or USB flash drive is a good choice.
Step 4: Click Back up Now to execute the data backup task at once.

Now, you should have backed up your important data successfully. Next, it is time to reinstall Windows 11. Move to the next part to get details.
How to Reinstall Windows 11
In this part, you can know three ways to reinstall Windows 11:
- Reinstall Windows 11 by Mounting an ISO File
- Reinstall Windows 11 via Reset PC
- Clean install Windows 11 from USB
Mount an ISO File of Windows 11 for Reinstallation
Some of you may ask how to reinstall Windows 11 without CD or how to reinstall Windows 11 from USB. The answer to this question is to use an ISO file of Windows 11 to install the Windows OS. It is a straightforward process and this offers you an option to keep personal files and settings while reinstalling Windows.
See how to install Windows 11 via an ISO file:
Step 1: Before installation, you need to mount the ISO file onto your PC system. To do that, go to the local storage to find the Windows 11 ISO file and right-click it to choose Mount from the context menu.
Step 2: Double-click the mounted drive to open it and double-click the setup.exe file to run Windows 11 Setup.

Step 3: A window appears and you should click Next to continue.

Step 4: This setup app will start and prepare something.
Step 5: Read Microsoft software license terms and click Accept to go on.
Step 6: A popup appears to ask you to choose what to keep.
Three options are for you:
- Keep personal files and apps (This only resets Windows settings)
- Keep personal files only (Settings and apps will be deleted but files will be kept.)
- Nothing (Everything including files, apps, and settings will be deleted.)
Just choose one based on your need and continue by pressing Next.

Further tip:
In my case, I cannot choose the second option and I get a message saying “Your files, apps, and settings can’t be kept because you’ve chosen to install Windows 11 using a different language than you’re currently using”.
If you also run into this situation and still want to keep personal files and apps, go to Control Panel > Clock and Region > Region > Administrative > Change system locale and set it to English (United States). Then, restart your PC and start the installation process again.
Step 7: Windows 11 Setup will check for updates. This will take a few minutes and wait patiently.

Step 8: After everything is ready, you will get the following window. If you want to change the type of files you want to keep, click on Change what to keep. To reinstall Windows 11, click the Install button.

Reinstall Windows 11 via PC Reset
In Windows 11, Microsoft allows you to reset your PC if it isn’t running well. This can let you choose to keep your personal files or remove them and then reinstall Windows. How to reset Windows 11? In this part, we will show you two options.
Related article: How to Reset Windows 11? [Step-by-Step Guide]
Reinstall Windows 11 from Settings
If your system can boot up normally and you can go to reset your PC via Settings to install Windows. Here is what you should do.
1. Open Windows 11 Settings by pressing Win and I keys on your keyboard.
2. Move to the System page, click Recovery, and scroll down to find Recovery options.
3. Click the Reset PC button from the Reset this PC section.
4. A window pops up and asks you to choose an option to continue.
Keep my files: this can remove apps and settings but leave personal files on your PC.
Remove everything: this can delete all of your apps, settings, and personal files.
To reinstall Windows 11 without losing data, you should select the first one. To perform a clean install of Windows 11, select the second option.

5. You will get the following popup to ask you to decide whether to install Windows 11 via the cloud or locally. Select one based on your needs.
Cloud download: this can download new Windows system files from Microsoft servers and it will use more than 4GB of data.
Local reinstall: this uses the files already present on your local storage to reinstall Windows 11.

6. You can see the current settings for resetting the PC in the new window. Click Next to continue.
7. Windows lists down things that resetting will do. Just click the Reset button to start the reinstallation process. This will take a few minutes and wait patiently.
Reinstall Windows 11 from Recovery Mode
What if your computer cannot boot up normally? How to factory reset Windows 11 and reinstall it? The operation is not difficult.
Here is how to perform Windows 11 factory reset from boot:
1. Start your computer to Windows Recovery Environment (WinRE) via a repair disc or force reboot (several times).
2. Go to Troubleshoot > Reset this PC.

3. Choose either keeping personal files and refreshing Windows settings & apps or removing everything.
4. Select an installation method – Cloud download or Local reinstall.
5. Complete the resetting process by following the wizards on the computer screen.
Clean Install Windows 11
This requires an installation USB flash drive or CD/DVD. Windows clean install will delete your personal files, settings, and apps. To reinstall Windows 11 without losing data, you should create a backup in advance. Just follow the steps in part one. Then, start reinstalling the system.
Here is how to reinstall Windows 11 from USB:
Step 1: Prepare an ISO File of Windows 11
Go to search for Windows 11 ISO file in Google and download one. Now Windows 11 is released officially, you can go to the Microsoft website to download an ISO file.
Step 2: Burn the ISO File to a USB Drive or CD
Here, we choose to use a flash drive. Just go to download Rufus to perform this task.
- Double-click the installer to launch Rufus.
- Connect the USB drive to a working PC. And then choose the Windows 11 ISO file, make some settings and click START to create a Windows 11 bootable USB flash drive.

Step 3: Reinstall Windows 11 from USB
1. Plug the bootable USB drive into your Windows 11 PC.
2. Restart the computer and press a specific key to boot to the BIOS menu.
Related article: How to Enter BIOS Windows 10/8/7 (HP/Asus/Dell/Lenovo, any PC)
3. Configure the boot priority - set the USB drive as the first boot sequence.
4. Select your language and other preferences, then click Next to continue.
5. Click the Install now button to continue.

6. Click I don’t have a product key.
7. You need to choose an edition of the Windows copy and accept the license. (Sometimes this step isn’t required)
8. To reinstall Windows 11, click the second option - Custom: Install Windows only (advanced).
9. Select the drive you want to install Windows 11 on.
10. Windows will start installing on your PC. This can take a few minutes.
To get more information on Windows 11 clean install, refer to our previous post - How to Install Windows 11 from USB? Follow Steps Here!
After reinstalling Windows 11 and booting up your computer for the first time, you need to configure Windows 11 according to your needs - choose the country/region you reside in, select the keyboard layout or input method, decide whether to connect to a network, enter an appropriate name for your PC, choose a way to set up this Windows 11 device, and more.
Wrapping Things up
How to reinstall Windows 11? This post gives three methods for Windows 11 reinstallation – with an ISO file, via PC resetting, or clean install. Before you do, back up important files and then try one to reinstall Windows 11 without losing data. During the installation, keep your PC on and don’t turn it off.
If you have any suggestions, tell us by leaving a comment below or contacting [email protected]. We will reply to you as quickly as possible.

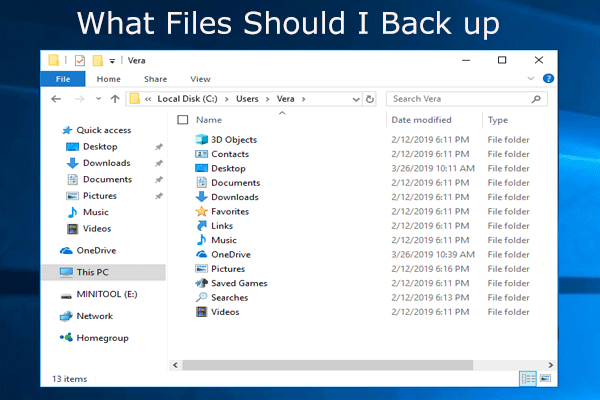

User Comments :
Post Comment