How to automatically back up files to an external hard drive in Windows 10/11? The best automatic backup software - MiniTool ShadowMaker can easily establish automatic file backup. Other than that, two built-in Windows 10 backup tools are also introduced for automatic data backup.
Necessity: Automatic File Backup Windows 10/11
As a PC user, you should know it is necessary to back up files or folders on a regular basis to keep them safe.
It is well known that it is just a matter of time that the hard drive stops working. In addition, laptop stolen, virus attack, a critical error, natural disaters, etc. may lead to data loss,so you need to provide protection for them. To protect those valuable documents, photos, etc. and avoid data loss, performing auto file backups is the best way. You may save them to other locations, such as USB drive.
However, the files or folders may change at any time. When you modify it or add some comment on it, you need to back it up again. Therefore, the best way to back up files is to set up a scheduled backup planto prevent you from forgetting to back up files.
Besides, automatic file and folders backup is helpful for those people who don't have a habit of backing up.
Well then, how to automatically back up files to protect them from unexpected data loss disaster when you have stored many important files on your PC? Is there any tool that allows you to do this work?
Of course! In the following part, you can find it is easy to set up automatic backup for data protection by using 3 tools.
How to Automatically Back up Files to an External Hard Drive in Windows 11/10
Before you start, you should decide where to save the backup, and which tool to use for auto file backup.
Preparation Work:
1. Where to store backup
For Windows automatic file backup, the choices: internal hard drive, external hard drive, and flash drive are available. In this part, we will show you how to automatically back up folders/files to external hard drive.
2. Windows Automatic Backup Tool
Which Windows tool lets you perform automatic backups at regular times? For regular backups, using third-party automatic file backup program is highly suggested. However, some of you choose to use File History or Windows Backup and Restore (Windows 7).
Now, let's get straight to the point: how to back up files regularly.
Automatically Back up Files to External Hard Drive Using MiniTool ShadowMaker
Which software is the best free file backup software for Windows 10/Windows 11 automatic backup?
When choosing backup program, you should consider the price, functions, and safety. MiniTool ShadowMaker is your best choice.
As the best free backup software, it is compatible with Windows 11/10/8/7 with advanced & flexible backup solutions. The advanced version can be used on Workstation.
It is not necessary to manually copy and paste files as long as you set a scheduled backup plan, it will help you automatically back up specific folders with important files or individual file to an external hard drive.
What's more, the operation can be performed periodically, for instance, daily, weekly, monthly, etc. By default, incremental backups are created.
Furthermore, this auto backup program supports not only file & folder backup but also system, partition and disk backup. It also enables you to restore your computer to a previous version.
To automatically back up files to an external hard drive, you can get MiniTool ShadowMaker free on PC to give a try. Or you may choose to get Pro Edition for all time use.
How to back up files regularly to an external hard drive?
Automatic File Backup in Backup Page
Step 1: Double-click on MiniTool ShadowMaker to open it and click Keep Trial to continue.
Step 2: You will access the main user interface of MiniTool ShadowMaker. Suppose that you don't have a backup set up before, this backup prorgam will ask you to click SET UP BACKUP under the Home page to go on.

Step 3: In the Backup window, you will see MiniTool ShadowMaker has selected system partitions as the backup source and destiaintion backup drive to save the backup image file.

① Here, if you intend to back up files automatically, thus, please click the Source section to go to the following window and click Folders and Files to continue.

Under the Computer tab, all detected partitions are listed. Just open the partition that contains important files, and check all the needed files.

② To back up files to an external hard drive, click the Destination section and choose a partition on the external hard drive as the storage path. You can also back up files to a network location, such as network drive.

Step 4: Go back to the Backup page, and hit Schedule to set up scheduled backup for the files or folders.

By default, the Schedule option is disabled. Once you turn it on. Then, this automatic backup application allows you to set up automatic backup daily, weekly, monthly, as well as when logging on or logging off PC.

Step 5: After all settings are made, please click the Back up Now button to execute the full backup process. The consuming time depends on the file size.
Importance:
- At the specific time point that you have configured, automatic file backups will be created.
- The Schedule function takes the incremental backup method by default so it saves storage space to the highest degree.
- To manage disk space by removing some old backup files, use the Scheme for help.
- It also provides more backup options and you can access the advanced settings through Options.
Related article: The Best Incremental Backup Software for Windows 10/8/7
Automatic Back up Windows 10/11 in Manage Interface
MiniTool ShadowMaker offers you another way to create auto backups and that can be triggered by going to the Manage page.
To do this, please repeat the above step 1, step 2 and step 3, and then click Back up Now after completing all backup settings to perform the process in Manage.
After the full backup is finished, click the drop-down menu to choose Edit Schedule to bring up Edit Schedule window. Next, specify one setting for the regular backup. Afterward, this automatic file backup application will back up specific folders at the specified time point.

Once the files get lost, deleted or corrupted, you can get them back quickly with the file backup image. Refer to this help tutorial How to Restore Files for more information.
In conclusion, MiniTool ShadowMaker, the best automatic backup utility for Windows 10/8/7, is really helpful for auto folder/file backup. If you don't know how to automatically back up files to an external drive, then you are at the right place.
Get MiniTool ShadowMaker for free and follow the steps above to start the scheduled backup for files. You can also get this freeware to perform Windows 10 automatic backup for this operating system.
Automatically Back up Files Using Windows 10 File History
There is a Windows built-in software named File History, enabling you to choose specific folders to back up.
By default, it backs up all folders including desktop, documents, pictures, music, downloads, OneDrive, etc. in the user account folder (C: /Users/account name).
Most importantly, File History backup can automatically back up any file that has been changed or added, which is similar to Time Machine in OS X's
How to auto backup folders with File History? Here are the details.
Step 1: Firstly, connect an external hard drive to your computer.
Step 2: Open Settings from the Start menu.
Step 3: Go to Update & security > Backup.
Step 4: Under the Back up using File History section, click the Add a drive option to select a partition on your external hard drive to store the backup files.

Step 5: The Automatically back up my files option appears and is turned on. Next, click More options to enter the following interface.

Step 6: Then, click Back up now to start the backup.

Besides, you can configure how often File History backs up, how long it keeps those backup copies, and which files it backs up.
By default, File History can back up files automatically every hour but you can choose another time, for example, every 10, 15, 20 or 30 minutes, 1, 3, 6 or 12 hours, or once a day. Just choose one for automatic backup files based on your needs.
When the original files are deleted, damaged, or lost, you can go to Control Panel > System & security > File History > Restore personal files to get those files back.

Back up Files Automatically Using Windows Backup and Restore (Windows 7)
There is another Windows built-in backup tool that is Backup and Restore (Windows 7). This helps you to create a backup of the latest version of your files on a schedule. In addition, it can create a system image of the entire system including system files, programs, documents, etc.
How to automatically back up files to an external hard drive with this utility?
Step 1: Navigate to Control Panel > System & security > Backup and Restore (Windows 7).
Step 2: Click Set up backup in the Back up or restore your files section.

Step 3: Please decide where you want to save your backup. Here, it is recommended to save the backup to an external hard drive. Thus, choose the hard drive and continue.

Step 4: What do you want to back up? If you want to choose files by yourself for automatic backup, check Let me choose.

Step 5: Then select the items such as documents, photos, pictures, excels, etc. you want to include in the backup from the check box.

Step 6: Next, you can review your backup settings. In the following interface, you can see this tool has set up automatic backup by default.
But you can click Change schedule to configure automatic file backup to daily, weekly or monthly. Afterward, click the Save settings and run backup button.

MiniTool ShadowMaker VS File History VS Backup and Restore (Windows 7)
Finally, after reading all this information, you may be wondering what the differences among these three tools are and which tool should you choose to automatically back up folder or files to an external hard drive?
File History has an obvious limitation that is it only backs up folders of the user account folder. If you want to back up files of other partitions, you need to create a new folder in Library and add needed folders to that directory, then you can start automatic data backup for other files.
Backup and Restore (Windows 7) is helpful for Windows automatic file backup and it allows you to choose the files needed to back up. But compared to MiniTool ShadowMaker, it is unable to perform automatic backups when logging in or off OS.
What's more, you may often experience Windows 10 Backup not working issue like the backup did not complete successfully error, File History not running automatically or stopped working, etc.
As you can see, MiniTool ShadowMaker is worth recommending and trying since it is easier and more flexible to automatically back up any file on your computer to an external hard drive. Similarly, system backup, partitions backup, and disks backup can be completed easily.
Most importantly, it allows you to perform a quick disaster recovery even if your computers fail to boot as long as you create bootable media with its Media Builder function.
Now, download this best automatic file backup application for free to safeguard your PC data and give it a try.
Final Words
How to automatically back up files to an external hard drive in Windows 11/10? Just choose one suitable tool based on your needs for auto folder/file backup. We strongly recommend using MiniTool ShadowMaker to configure Windows 11/Windows 10 automatic backup for important files.
If you have any suggestion of Windows automatic file backup or any questions regarding our backup progam, leave a comment below or send an email to [email protected].

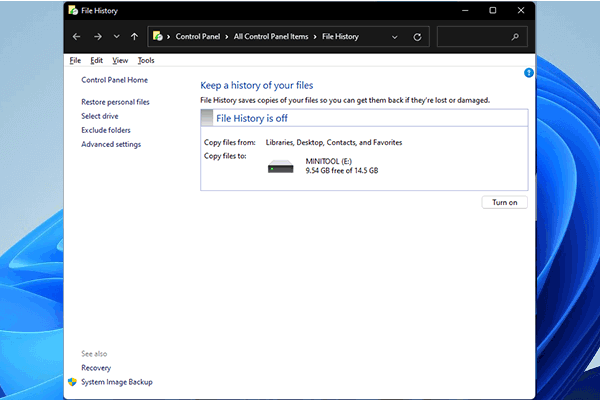
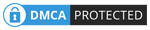
User Comments :
Post Comment