Want a program like Apple Time Machine for Windows 10/8/7 to set up an automatic and complete backup of your entire computer? Today, we will show you the best alternative to Time Machine for Windows – MiniTool ShadowMaker, as well as how to automatically back up files to an external hard drive with this freeware.
Why Need Time Machine Alternative for Windows
As you know, as a backup and disaster recovery tool, Apple Time Machine does a great job and it is built in Mac OS. And it can keep local snapshots as space permits, hourly backups for the past hours, daily backups for the past month and weekly backups for all previous months to an external hard drive or NAS.
In short, it always keeps an up-to-date copy of everything on your Mac including music, movies, digital photos, documents, etc. If you have a need, you can easily go back to the time point hours ago or days ago to recover anything.
It's a "run-and-done" program: once started, you don't need to do anything else and your Mac is protected immediately and forever. So excellent it is!
Unfortunately, Time Machine is only available for Apple’s macOS computers. For users who are running Windows 10/8/7, the software like Time Machine is quite necessary to keep PC safe.
Is there a Windows 'equivalent' to Time Machine on Mac OS? What is the best alternative to Apple's Time Machine, but for Windows? Now, you can get the answers from the following part.
Time Machine Alternative for Windows
When searching for “Time Machine for Windows Reddit”, you will find many Reddit users have a need for Time Machine Windows equivalent since they would like to have periodic backups of their OS and important files to an external location.
In this forum, someone recommends using Windows built-in tool like Backup and Restore, or third-party automatic backup software as the alternative to Time Machine for Windows 10/8/7. Today, we will show you these utilities to create similar Time Machine backup for Windows.
The Best Alternative to Time Machine for Windows: MiniTool ShadowMaker
To know whether the software is excellent, you can check if some highlighted features are embedded with this program. Here, MiniTool ShadowMaker, powerful and free backup software, should be taken into account.
This is because it contains almost all outstanding features in Time Machine, meanwhile, some features that Time Machine doesn’t contain can be found in MiniTool ShadowMaker. Let’s see some of its advanced features.
For instance, this backup software for Windows 10/8/7 enables you to run an automatic backup plan to keep your files, the entire disk, partitions and Windows operating system under protection. At the same time, incremental and differential backups are supported.
Besides, MiniTool ShadowMaker can make a hard drive clone easily, which is an effective way to upgrade your hard drive and transfer everything from an old disk to a new hard disk. In addition, it allows you to sync files to other locations for backup.
Moreover, it offers a complete system restore in a quick way from hardware failure, system crash, virus, and more.
Even the system doesn't need to be the same Windows version. Even if your old computer is Windows 7, and your new computer is Windows 10, MiniTool ShadowMaker will be useful to recover it, without any question. This requires its Universal Restore feature.
Now, you can free download this Time Machine alternative for Windows 10/8/7 and enjoy all these features to protect your PC. Also, you can choose to upgrade to Pro Edition for backup all the time.
How to Create Similar Time Machine Backup for Windows 10/8/7
After knowing so many functions of this Time Machine Windows equivalent, you may want to know how to automatically backup files to an external hard drive, as Time Machine does. Just follow these steps:
Step 1: Run MiniTool ShadowMaker on your computer to start a local backup.
Step 2: In the Backup interface, you can see this alternative to Time Machine for Windows will back up the Windows operating system by default since all system partitions are selected as the backup source. Of course, you can choose the entire disk to back up.
If you want to back up your important files like Time Machine, please go to Source > Folders and Files to choose needed files for backup.


Step 3: As for Time Machine, it allows you to back up data to an external hard drive or network attached storage (NAS). Here, this Time Machine for Windows alternative enables you to save the backup to an external drive, NAS, USB flash drive, etc. Just choose a storage path to continue.

Step 4: How to automatically back up your data or system? Returning to the Backup page, you can view the feature Schedule, allowing you to automate the backup process at a specific time point.

As you know, Time Machine can do Hourly backup, Daily backup, as well as Weekly backup and all backups, run automatically, which is quite helpful for you if you are busy with other stuff or just has a bad memory.
When turning the Schedule feature on, you can see this Time Machine equivalent for Windows 10/8/7 offers you four setting options (more powerful): Daily, Weekly, Monthly, and On Event, also enabling you to create automatic backups, as Time Machine does.


Step 5: Finally, you can go back to the Backup tab and click Back up Now to start a full backup in the Manage page. At the specific time point, this software will run automatic backups to keep your PC safe.

In addition, you can automatically back up files or folders by using the Edit Schedule feature in the Manage page after a full backup is completed.

The Alternative to Time Machine for Windows: Backup and Restore
In Windows, there is a utility called Backup and Restore, which is recommended as an alternative to Apple Time Machine for Windows 10/8/7. This tool can let you back up the Windows operating system & the files on your disk automatically and restore the system & files in case of computer accidents.
Similarly, this program can help you to free up disk space by changing how Windows retains older system images or deleting file backups.
Now, let’s see how to automatically back up files to an external hard drive. Take Windows 10 as an example.
Step 1: Navigate to Settings > Update & Security > Backup > Go to Backup and Restore (Windows 7).
Step 2: Click the Set up backup button in the right side to start file backup or system backup.

Step 3: Select the path where you want to save your backup. Here, this alternative to Time Machine for Windows allows you to back up files to a USB flash drive, external hard drive or network.

Step 4: Select a backup option: Let Windows choose (recommended) or Let me choose. Here, we check the second one.

Step 5: Then, you can select the check box of the items that you want to include in the backup. Here, you can also include a system image.

Step 6: Then, review your backup settings. To automatically back up files, you can click Change schedule to modify the default schedule settings. Here, Backup and Restore can help you to back up files or system daily, weekly or monthly, which is similar to Time Machine.

Step 7: Finally, click Save settings and run backup.

Further Reading: File History Isn’t a Good Alternative to Time Machine for Windows 10/8
In addition, some users recommend File History to be an alternative to Time Machine for Windows 10/8. As you know, File History is built in Windows 10 and 8 operating systems, enabling you to automatically back up your files to an external hard drive.

But in the Reddit forum, one user said that this tool isn’t like Apple Time Machine that has all of these properties: full system recovery; full history of all your documents, emails, etc; handling multiple drivers gracefully; integrated with other apps like Mail, so an individual mail can be restored even it is stored in a strange format.
File History only covers some of those functionalities. It cannot handle multiple backup drives well and you can only have one backup drive at a time. Switching to another drive is a troublesome thing.
By default, this free tool will only help you to back up data in the user account folder (C:\Users\accountname), including the Desktop, Pictures, Downloads, Documents, Music, Videos folder, and so on. Some folders on other locations cannot be backed up.
Thus it can be seen that Windows File History cannot be the Time Machine equivalent for Windows.
The End
Right now, the alternatives to Time Machine for Windows has been told to you and MiniTool ShadowMaker is the best Time Machine alternative for Windows 10/8/7. If you are still looking for an equivalent to Time Machine but for Windows OS, just get this tool and follow the above steps to back up files to an external hard drive.
On the other hand, if you have encountered an issue when creating automatic backups for system and files with our software, please let us know. Or if you have any suggestion, also tell us. Sending an email to [email protected] or leaving a comment below is available.

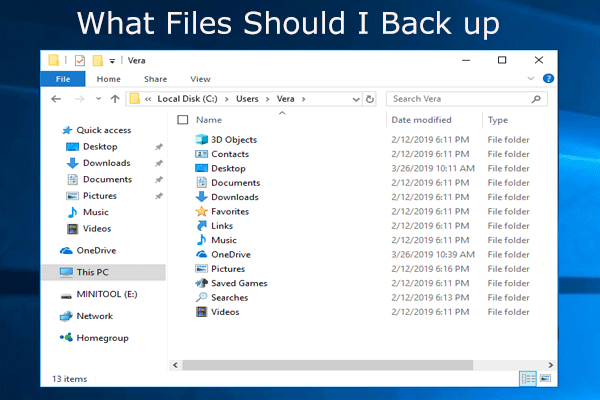

User Comments :
Post Comment