This post teaches you how to open a program/app with a keyboard shortcut on Windows 10/11. You can open the program with a keyboard shortcut by pinning it to the taskbar or setting a keyboard shortcut to open the app. Check the detailed guides in this post. For other computer tips and tricks, you may visit MiniTool Software official website.
If you want to open a program with a keyboard shortcut on your Windows 10/11 computer, you can use the two ways below.
Way 1. Open a Program with a Keyboard Shortcut by Pinning It to Taskbar
One way to run Windows apps with a keyboard shortcut is to pin the app to the taskbar.
- You can click Start Menu on your Windows 10 computer. For Windows 11, you need to click the All apps icon to view all apps in the Start Menu.
- Next, you can scroll down to find the target app. Right-click the app and select Pin to taskbar or More -> Pin to taskbar to add the program to the Windows taskbar. Alternatively, you can also directly drag the app onto the taskbar to pin the program to the taskbar. You can follow the same operation to pin other apps to the taskbar.
- Then you can use the Windows key along with the corresponding number key to open the programs on the taskbar with a keyboard shortcut. Based on the position of the pinned apps on the taskbar, they get a number from 1 to 9 from the left to the right. For instance, you can press Windows + 1 keyboard shortcut to open the first pinned app on the taskbar.
Way 2. Set a Keyboard Shortcut/Hotkey to Open the Program
If you want to open any program with a keyboard shortcut on Windows 10/11, you can create a custom keyboard shortcut or hotkey for the target app.
Step 1. Create a shortcut for the app
Before you set a hotkey for the app, you need a shortcut for that app first.
You can find the app from the Start menu and drag the app to the desktop to create a shortcut for the app.
Alternatively, you can right-click the blank area on the desktop and select New -> Shortcut. Type the location of the item and click Next. If you don’t know the path of the app, you can click the Browse button. Then you can select the target app’s executable file and click OK. Type a name for the shortcut and click Finish to create a shortcut for the app.
Tip: If you can’t create a shortcut for the app from the Start menu or desktop, you can use Shell:AppsFolder to open the Applications folder in File Explorer. In the Applications folder, you can right-click any app and select Create Shortcut to easily create a desktop shortcut for the app on your Windows computer.
Step 2. Set a shortcut key for the app
Then you can right-click the app’s shortcut and select Properties.
In the Properties window, you can click the Shortcut tab.
Next to the Shortcut key field, you can set a keyboard shortcut that you want to use to open the app. Click OK to save the setting.
Then you can open the program with the assigned keyboard shortcut on Windows 10/11.

Bottom Line
This post introduces 2 ways with detailed guides to allow you to open a program with a keyboard shortcut on Windows 10/11. Hope it helps. To find solutions for other computer problems, you can visit MiniTool News Center.
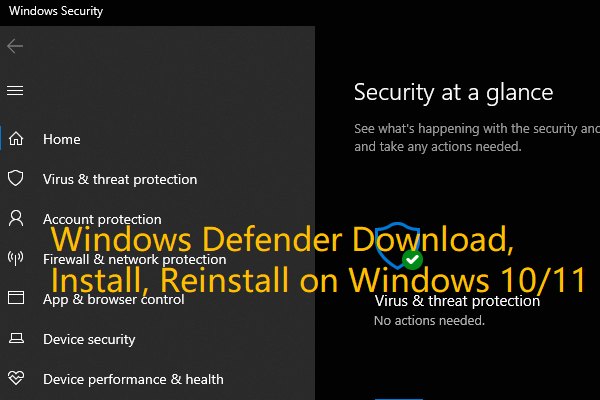
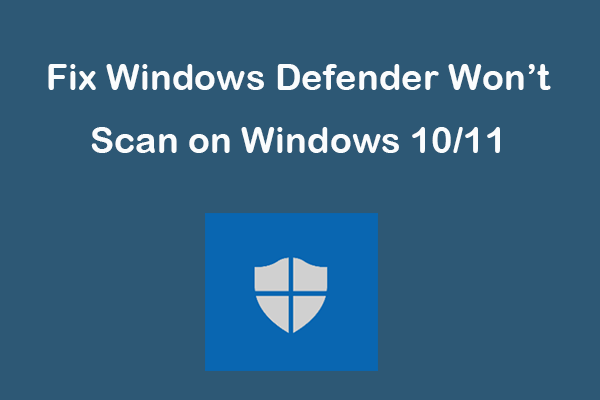
User Comments :
Post Comment