No matter when you want to check the full specifications in Windows 10 PC/laptop/tablet, you can check the 5 ways in this post from MiniTool Software. It gives step-by-step guide on how to check PC specs Windows 10.
When you are buying a new Windows 10 computer, you may want to check the full specs of the Windows 10 computer. Still, if your Windows 10 PC has problems, you also need to check the detailed computer specs Windows 10 to help troubleshoot the problem. Besides, to check if an application can run on your Windows 10 PC, you may also need to check the computer system configuration for the software compatibility.
So here come to the chase, how to check PC specs Windows 10?
In this tutorial, it provides 5 ways to help you find the full computer specs Windows 10, including all hardware and software specifications.
You can easily check Windows 10 computer OS version, model number, processor, RAM, drive, graphics card, BIOS (Basic Input/Output System), UEFI (Unified Extensible Firmware Interface) firmware, and more with these 5 ways.
Quick Video Guide:
How to Check PC Specs Windows 10 through System Properties
One of the most common ways to check Windows 10 PC specifications is through the System Properties. You can check basic computer specs like Windows 10 edition, system information of your Windows 10 computer.
Step 1. Open Windows System Window
Normally you have two ways to open Windows 10 System window.
- You can right-click This PC on computer screen and choose Properties to open computer system window.
- You can also quickly open Windows System window by pressing the shortcut key: press Windows and Pause/Break key on the keyboard at the same time.
Step 2. Check Computer Specs Windows 10
Here in the System Window, you can view basic information about your Windows 10 computer incl. Windows edition, processor, RAM, system type, computer name, domain, product ID, Windows activation status, etc.

How to Find Computer Specs Windows 10 from Settings
Through Windows 10 Settings, you can also check basic specs of Windows 10 computer.
You can click Start -> Settings -> System -> About, to check the computer and Windows 10 system specifications.
Under Device specifications, you can find device name, processor, RAM, device ID, product ID, system type, pen and touch.
In Windows specifications section, you can check the system edition, version, installation date, Windows 10 OS build.

How to Check PC Specs Windows 10 Using System Information
Through System Information, you can check the entire computer specs of your Windows 10 PC. Check the guide below.
Step 1 – Open System Information Window
You also have two ways to open Windows System Information Window.
- You can press Windows + R key on the key board to open Windows RUN window first. Then type msinfo32, and hit Enter button.
- You can also click Start and type System Information. And choose the best match result System Information.

Step 2 – Find Full Computer Specs Windows 10
In the System Summary, you could check full specifications of Windows 10 device, e.g. OS version, system model/type, processor, BIOS, RAM details, and more.
In the left panel, there are three categories under System Summary: Hardware Resources, Components, Software Environment. If you don’t find the graphics card info, you can expand Components category and click Display to view the information of the graphics in Windows 10 computer.
Tip: You can click File menu in System Information window, and choose Export. Then choose a destination and type a name to save the system information file into a text file.

How to Check PC Specs Windows 10 with Command Prompt
Another way to find computer specs Windows 10 is to use Command Prompt.
Step 1. Open Command Prompt Tool
At first, you need to open this PC specs checker – Command Prompt. You have two ways to open it.
- Just press Windows + R key, then type cmd in the RUN window to open Command Prompt window.
- Or you can just click Start and type Command Prompt. Then right-click the Command Prompt result and choose Run as administrator option.
Step 2. Check Windows 10 Computer Specs
Next you can type systeminfo and hit Enter. Then all your Windows 10 computer specs will be listed in the window, including OS/system information, processor, RAM, BIOS, Windows 10 update, network information and more.

How to Check Laptop Specs Windows 10 through PowerShell
The last feasible way to find Windows 10 computer specs is using Windows PowerShell.
Step 1 – Open Windows PowerShell
You can right-click Start and choose Windows PowerShell (Admin) to run PowerShell as administrator.
Step 2 – Get Windows 10 Computer Specs Information
Then you can type this command line: Get-ComputerInfo. Hit Enter. And then you can check the computer full specifications in Windows 10.

Through these 5 ways, you can easily check the full specs and system information of your Windows 10 computer.
Best PC Benchmark Software to Test PC Hard Drive Speed
As for PC speed test, you can easily check hard drive speed in Windows 10 with the best PC benchmark software – MiniTool Partition Wizard.
MiniTool Partition Wizard is a 100% clean and free hard drive partition manager which is compatible with Windows 10/8/7. You can easily use it to test hard drive/SSD speed on your Windows 10 PC, create/resize/extend/merge/split/delete/format/copy/wipe partition, copy/convert disk, migrate OS, recover data (recover my files), and more.
Download this 100% clean free PC drive partition manager on your Windows 10/8/7 computer, and follow the simple steps below to check your computer HHD speed for free.
Step 1. Open MiniTool Partition Wizard, and click Disk Benchmark button in the toolbar.
Step 2. In the Disk Benchmark window, you can select the PC drive or partition, and set the Transfer Size, Total Length, Queue Number, Thread Number, Cool Down Time, and Test Mode (Sequential, Random, and Sequential & Random).
Step 3. Click Start button to start to benchmark PC hard drive read and write speed.

PC Drive Is Full? Use Space Analyzer to Release Free Space
MiniTool Partition Wizard also equips a Space Analyzer function to allow you to analyze the PC hard drive storage space to dig out what occupies the most space of your computer, and lets you directly delete unnecessary files, folder, programs, etc. in Space Analyzer window.
Step 1. After you enter into the main interface of MiniTool Partition Wizard, you can click Space Analyzer function in the toolbar.
Step 2. Then choose a drive or partition and click Scan to analyze the Windows 10 PC disk space usage.
Step 3. After the scan is finished, if will list all files in the scan result window. You can check the usage rate, size, number of items of each folder. You can find out and delete those unnecessary large files and folders to release more free space for your PC.

PC Specs Test – Check If Your PC Can Run a Game
After you use the ways above to check the full PC specs in Windows 10, now you know your computer processor, CPU, GPU, RAM, etc. If you want to check if a game can run on your PC, you can check the system requirements for the game to run on PC.
Generally you can quickly find the system requirements for running this game on the game’s website or on a site where it is selling, for instance, you can find the information on each game’s page on the Steam store.
Then you can compare your PC specs with the system requirements of the game, pay attention to the processor, RAM and GPU requirements particularly.
There are some differences between the minimum and recommended requirements. You can run the game on your PC if your Windows 10 computer meet the minimum requirements of the game. But if you want to have a better game playing experience, meeting the recommended requirements would be better.
Verdict
As for how to check PC specs Windows 10, this post provides 5 ways with detailed step-by-step guides for you. You can also easily conduct a PC benchmark, analyze PC space usage, and manage PC hard drive/partition using MiniTool Partition Wizard if you need.

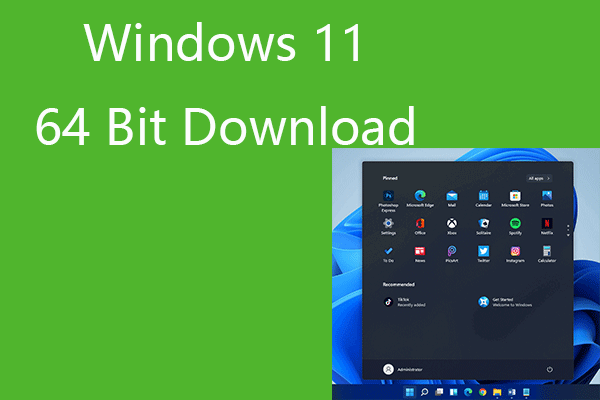
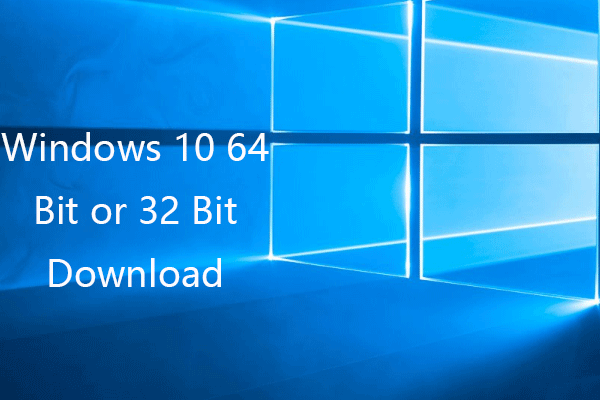
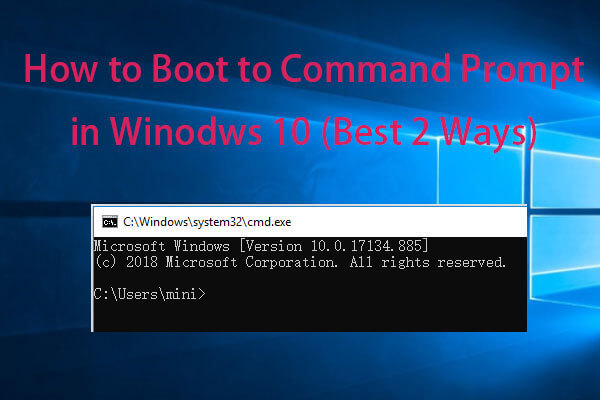
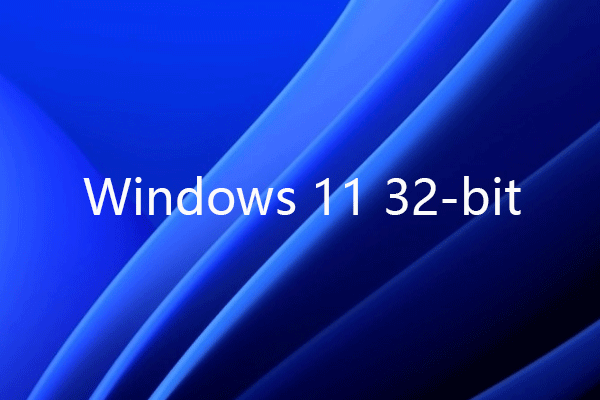
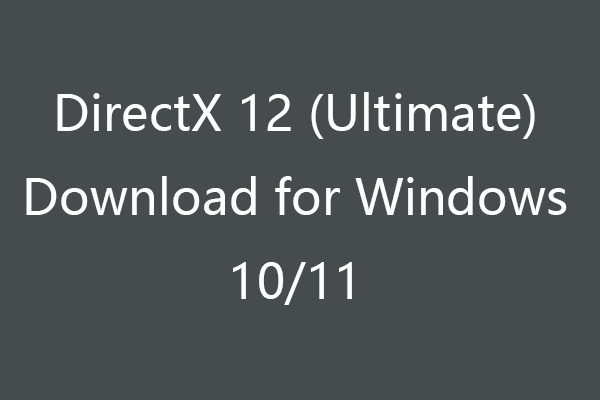
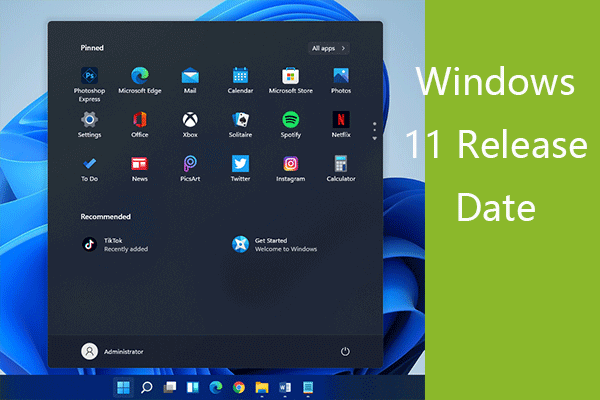
User Comments :
Post Comment