Windows 11 not showing up in Windows Update is an annoying thing that prevents you from getting Windows 11, the new version of Windows. MiniTool Software collects some useful solutions and shows them in this post. If you don’t know the exact reason for this issue, you can try these solutions one by one until you find the suitable one.
UPDATE 10/5: Windows 11 has been officially released on October 5, 2021. But Microsoft doesn’t push Windows 11 to all users at the same time. If your computer doesn’t receive Windows 11 in Windows Update, it usually means that your device is not ready for Windows 11. But this doesn’t mean that you can’t get Windows 11 immediately.
You can go to the Microsoft’s Windows 11 software download page to select one tool to download and install Windows 11. There are three tools:
- Windows 11 Installation Assistant: install Windows 11 on a supported Windows 10 computer.
- Windows 11 Installation Media creation tool: create a Windows 11 installation medium for installation.
- Windows 11 Disk Image download tool: directly download Windows 11 ISO files for installation.
On a Windows 11 supported computer, you can directly install Windows 11 using the ISO file. Besides, you can also use the methods mentioned in this post if Windows 11 is not available in Windows Update.
Windows 11 Not Showing up in Windows Update
To upgrade to Windows 11 via Windows Update, you can go to Start > Settings > Update & security > Windows update to see whether the Windows 11 update is available.
However, some users reflect that Windows 11 not showing up in Windows Update even the Windows 11 compatibility checker says everything is OK for Windows 11. We believe that many users are troubled by this issue and want to know the causes & fixes.
Reasons for Windows 11 Update Not Showing up
If you can't find the Windows 11 option in Windows Update, you should consider the following reasons:
- Some damaged temporary files may cause Windows 11 update not working on your device. So you can’t receive Windows 11 update successfully.
- There is something wrong with the Windows Update service.
- You are not in the proper Channel of the Windows Insider Program.
Fix 1: Check whether Windows Update Is Blocked
Perhaps, you have blocked Windows Update but you forgot it. If so, you will be unable to see Windows 11 in Windows Update.
In Windows Update, you can check whether Pause Updates is enabled. If yes, you need to turn it off and go back to check for updates.

Fix 2: Restart Your Computer
Restarting your computer can remove the damaged or corrupt temporary files that cause Windows 11 updates not working in Windows Update. This is the easiest method. But it is worth trying.
Fix 3: Turn on VPN
If you have an available VPN and it is not turned on when you want to upgrade to Windows 11, you can turn it on and try to check for updates again. Some users said they solved this issue this way. You can also have a try.
Fix 4: Run Windows Update Troubleshooter
Windows has built-in troubleshooters to troubleshoot different kinds of software & hardware issues on your device. Windows Update troubleshooter is one of them and it can fix some Windows Update issues including Windows Update not working, Windows Update not showing updates, Windows 11 update not working, and more.
- Go to Start > Settings > Update & security > Troubleshoot.
- Click Windows Update under Get up and running.
- Click Run the troubleshooter to run Windows Update troubleshooter.
- Follow the on-screen wizards to finish the troubleshooting process.

Fix 5: Modify Registry Keys
If you still can’t find Windows 11 update in Windows Update after using the above two methods, you may need to change the related registry keys.
- Press Windows + R to open Run.
- Type regedit and press Enter to open Registry Editor.
- Go to Computer\HKEY_LOCAL_MACHINE\SOFTWARE\Microsoft\WindowsSelfHost\Applicability.
- Make sure the following three values are matched:
- BranchName (Type REG_SZ) = Beta
- ContentType (Type REG_SZ) = Mainline
- Ring (Type REG_SZ) = External

Fix 6: Change the Telemetry Settings
If the above method doesn’t help you, you can change the telemetry settings via Local Group Policy Editor. If you are run Windows 10 Pro, you can try this method. However, if you are using Windows 10 Home, Local Group Policy Editor is not available.
- Press Windows + R to open Run.
- Type gpedit.msc and press Enter to open Local Group Policy Editor.
- Go to Computer configuration > Administrative templates > Windows components > Datacollection and Preview Builds.
- Change everything to allow as much telemetry as possible.

Fix 7: Install Windows 11 Using Windows 11 ISO Files
Microsoft has released Windows 11 ISO files in the Microsoft Windows 11 software download page. If Windows Update doesn’t show Windows 11 update, you can download a proper Windows 11 ISO file and then:
Windows 11 Clean Install:
- Step 1: Download a proper version of the ISO file.
- Step 2: Burn it to a USB drive.
- Step 3: Install Windows 11 from the USB installation drive.
Windows 11 In-Place Upgrade
You can also perform a Windows 11 in-place upgrade using the Windows 11 ISO file.
Bottom Line
Those are the solutions you can try when Windows 11 is not showing up in Windows Update. We hope you can find a suitable method here. If you have other related issues, you can let us know in the comments.




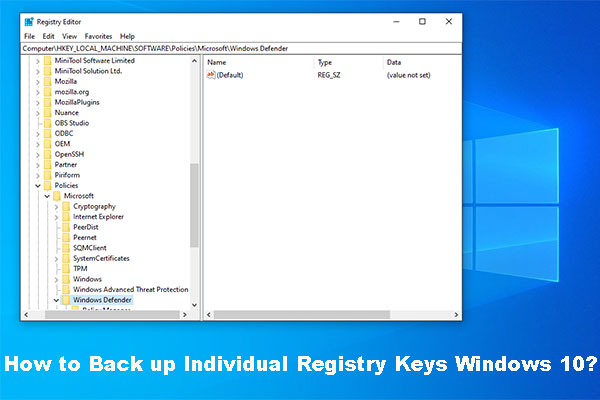
User Comments :
Post Comment