This post introduces everything about Microsoft Office or Microsoft 365 free trial. Check how to install the free trial version of Microsoft Office and try Word, Excel, PowerPoint, etc. for one month. To recover deleted or lost Office files for free, you can try the free data recovery program – MiniTool Power Data Recovery.
- Is there a free basic version of Microsoft Office?
- How can I get Microsoft Office for free?
- How long is the free trial for Microsoft Office?
- How do I activate my free trial of Microsoft Word?
What Is Microsoft Office/365 Free Trial?
Microsoft Office is a must-need program for most people. It helps you stay connected and get many things done in work, life, school, etc.
Getting the free trial of Microsoft Office or Microsoft 365 is the easiest free option to access premium versions of Word, Excel, PowerPoint, Outlook, Teams, Publisher, Access, OneDrive, etc.
With Microsoft 365 free trial version, you can try Office apps for one month by accessing all features of the paid version. You can create, edit, and save Word documents, Excel sheets, PowerPoint presentations, and more.
You can use Microsoft 365 free trial across your devices. You can download and install Office apps like Microsoft Word free trial on multiple PCs/Macs, tablets, and phones.
You can also share the Microsoft 365 free trial for up to 6 people.
The trial version also offers 1 TB of free OneDrive cloud storage space per person. You can save files to OneDrive and switch devices to edit them. It secures your sensitive files on OneDrive Personal Vault.
You can use the free trial only for one month. After a month of the free trial of Microsoft 365, you are asked to buy a Microsoft 365 plan like Microsoft personal and family plans, business plans, enterprise plans, or education plans. You can choose one plan based on your own needs to continue enjoying the full features of the Microsoft 365 suite.
Below you can learn how to get Microsoft 365 free trial version on your Windows 10/11 computer.
How to Download and Install Microsoft 365 Free Trial on Windows 10/11
Step 1. Create a Microsoft account
To sign up for the free trial of Microsoft 365, you need a Microsoft account. If you don’t have one yet, you can go to the Microsoft account page, click Create a Microsoft account link, and follow the instructions to create a new Microsoft account. Note down your account name and password for later sign-in.
Note: You can’t sign up for Microsoft 365 free trial twice with the same Microsoft account.
Step 2. Download and Install Microsoft 365 free trial version
After you create a Microsoft account, you can go to Microsoft 365 free trial page in your browser.
Click the Try 1 month free button. You may be asked some questions if it is the first time you use your email address on the Microsoft website.
Enter your email address and password to sign in to your Microsoft account. Click Next.
Then you are asked to choose a payment method. Although the Office trial version is free to use, you are asked to enter your payment details. Microsoft will charge you after the trial period ends. You can cancel it at any time to stop the future charges.
Click the Subscribe button after you enter your payment information.
Then you can start the Microsoft Office free trial. You will be redirected to the page where you can download and install Microsoft Office suite on your computer. Click the Installs tab and click the Install Office button.
Stay with the default version of Office and click the Install button to download Microsoft 365 suite to your computer.
After the download process finishes, you can open the downloaded file and follow the setup instructions to install Microsoft 365 for free. It will include a set of Office apps including Microsoft Word, Excel, PowerPoint, Outlook, Access, and Publisher.
Then you can open any Office app like Word to start using it to deal with your work.
How to Cancel Free Trial of Microsoft Office/365
Microsoft 365 free trial is free only for one month. You must pay for a Microsoft 365 subscription after the trial period ends. You’ll be charged automatically since your payment details are linked to your Microsoft account.
If you don’t want to continue using Microsoft Office products anymore and don’t want to be charged for a subscription, you should cancel the free trial during the trial period. After you cancel it, you can still use Microsoft 365 till the last day of the trial.
You can click the Manage tab of your account page and click Cancel subscription. Choose Turn off recurring billing on the next page to confirm to cancel the subscription. After that, you can see the date under Annual subscription changes from Renews on to Expires on. This means you have successfully stopped the future charge of the Microsoft 365 subscription after the trial.
Tip: If you want to continue using Microsoft Office products, you can continue to pay for the subscription for Microsoft 365.
How to Get Microsoft Office/365 Full Version for Free
Way 1. Some new computers have Microsoft Office pre-installed. You can follow the instructions in the computer package to activate your Office program.
Way 2. If you have installed the Microsoft Office suite on your computer and want to activate it, you can check how to activate Microsoft Office.
Way 3. Microsoft offers free Office 365 Education for free for many schools and universities. If you have a valid school email address, you may get the full free version of Office 365.
Way 4. For companies, your company may purchase the Microsoft 365 Business or Enterprise to offer the Microsoft Office suite for the team.
How to Recover Deleted/Lost Word/Excel/PowerPoint Files
To help you recover deleted or lost Office files like Word documents, Excel files, PPT files, etc. here we provide you with a free data recovery program.
MiniTool Power Data Recovery is a professional data recovery program for Windows.
With this tool, you can easily recover deleted/lost Word, Excel, PowerPoint files, or any other files from your Windows computer. Aside from recovering data from a PC, it also helps you recover data from USB flash drives, external hard drives, memory cards, SSDs, etc.
As for restoring lost data, you can use it to recover data from various data loss situations including system crashes or any other computer problems, hard drive failure or corruption, malware or virus infection, etc.
Its free edition lets you recover up to 1GB of data. Download and install MiniTool Power Data Recovery on your computer and check how to use it to recover deleted/lost files below.
- Launch MiniTool Power Data Recovery to access its main interface.
- If you want to select what to recover, you can click the Scan Settings icon in the left panel. Here you can choose what types of files you want to scan and recover. If you only want to scan Office files like Word documents, Excel files, or PowerPoint files, you can choose the corresponding file types. Click OK to save the choice.
- Next, you can choose the target drive under Logical Drives and click Scan. If you want to scan the whole disk or device, you can click the Devices tab and choose the entire disk/device and click Scan.
- It’s advised you wait until the scan process finishes. After that, you can check the scan result to find wanted files, check them and click the Save button. Then you are asked to choose a destination to store the recovered files. You should choose a different location to save the files to avoid data overwriting.

You can download and install Microsoft 365 free trial to try Microsoft Office apps like Word/Excel/PowerPoint app for one month. If you mistakenly deleted some Office files or lost some files, you can try MiniTool Power Data Recovery to recover the deleted/lost files.
About File Backup
Data loss can unexpectedly occur. To avoid permanent data loss, the best way is to have a backup of important files.
You can copy and paste the important files to another location on your computer. You may also make a backup of your important files by using a USB flash drive or external hard drive. Syncing files to free cloud storage services is also a good option.
However, if you have a large bulk of files to back up or the files are too large and cost much time in the backup process, you can try a professional data backup program to do the task.
Here we introduce MiniTool ShadowMaker – a professional free PC backup program.
MiniTool ShadowMaker helps you back up the Windows system as well as data on it with ease.
It offers a professional Backup module that lets you choose files and folders to back up to a USB flash drive or external hard drive at a fast speed.
Aside from backing up important files and folders, it also lets you choose a whole partition or several partitions to back up the whole content on the partitions. You can even choose the whole disk content to back up.
MiniTool ShadowMaker also lets you backup and restore Windows operating system. In case your computer goes wrong, you can use the Restore module of this program to easily restore your system from the backup.
Many other professional backup features are also included. You can also try File Sync, Automatic Backup, and Incremental Backup.
This backup program is free, clean, easy to use, and offers a lighting speed for the file backup process.

Conclusion
This article introduces everything about Microsoft Office/365 free trial and teaches you how to download and install Microsoft 365 free trial on Windows 10/11. You can try Microsoft Office for one month to use all popular Office apps like Word, Excel, PowerPoint, etc. It lets you enjoy the full features of the Office suite.
For more computer tips and tricks, you can visit MiniTool News Center.
For more useful free computer software, you can go to MiniTool Software's official website where you can also find free tools like MiniTool Partition Wizard, MiniTool MovieMaker, MiniTool Video Converter, MiniTool Video Repair, MiniTool uTube Downloader, and more.s
If you have any issues with using MiniTool Software products, you can contact [email protected].
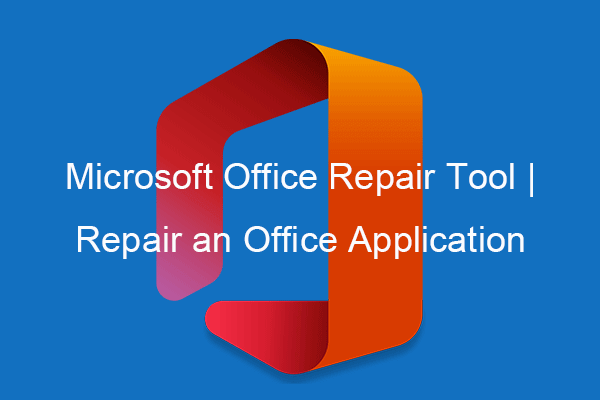

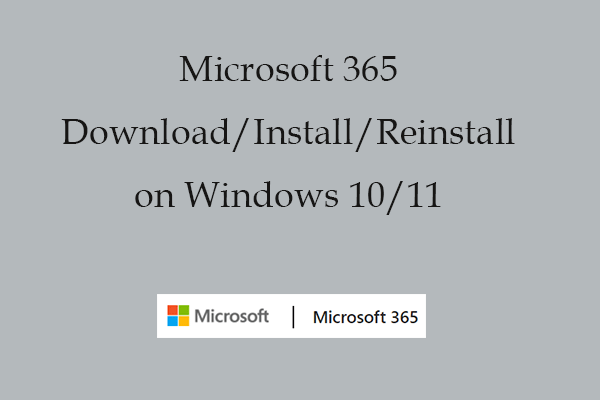
User Comments :
Post Comment