Did the last Windows update mess up your computer? If you encounter this problem, you may need to uninstall and then reinstall the update. In this post, MiniTool Solution explains how to reinstall updates on Windows 10/11 and some other related information.
Is Reinstalling Windows Updates Possible?
No matter which operating system you use, you’re going to run into some bugs or issues more or less. Microsoft keeps receiving feedback from users and releasing fixes via different types of Windows updates. However, if a Windows update is not installed properly, you may encounter more issues or your system may get corrupt. In a situation like this, you can uninstall and then reinstall that Windows update.
Well then, how to reinstall Windows updates? You need to first uninstall it from your device and then check for updates in Windows Update to get it again. However, if the update continues to cause problems, it should be not compatible with your system. You’d better hide it. Usually, skipping Windows Updates is not a big deal when a Windows version is still in service.
Next, we will show you how to reinstall updates on Windows 10/11 and how to hide a specific update when necessary.
Tips & Tricks: Back up Your Files and Recover Your Data
In theory, a Windows update will not delete your files on your device. But in rare cases, users report that some of their files get lost after a Windows update. So, to protect your files, you’d better use MiniTool ShadowMaker to back up your computer.
If you forget to make a backup and you lose your files after a Windows update, you can try MiniTool Power Data Recovery to get your files back.
In this part, we will introduce these two MiniTool programs separately.
Back up Your Files before Installing a Windows Update
MiniTool ShadowMaker is a professional Windows backup software developed by MiniTool Software. You can use it to back up files, folders, partitions, disks, and systems. It works on all versions of Windows, including Windows 11, Windows 10, Windows 8.1/8, and Windows 7.
If you are not familiar with this software, you can first try the trial edition. You can use it for free within 30 days.
You’d better use this software to make a full backup of your computer to an external hard drive. So, you need to prepare an external hard drive that has enough available space to save your files and system in advance.
After downloading and installing this software on your device, you can open it, then select the source drive and destination drive, and click Back up Now to start backing up your files and system.

If the data loss issue happens or your system is damaged after a Windows update, you can restore your PC from the backup.
Recover Your Lost Files after Installing a Windows Update
If unfortunately you lose your files and there is no available backup, you can use the free file recovery tool: MiniTool Power Data Recovery to get your lost files back.
This data recovery software can rescue your lost and deleted files from all kinds of data storage devices. As long as the lost files are not overwritten, this software can work to recover them.
If you are not sure if this tool can find your needed files, you can use the trial edition to scan the target drive and then check if it can detect these files.
After opening MiniTool Power Data Recovery, you can see two sections: Logical Drives and Devices. If you remember the original location of the lost files, you can select that drive to scan. If you forget the location, you can switch to the Devices section and select the whole disk to scan.

If you want to use this software to recover your lost files, you need to upgrade to a full edition. After that, you can select your needed files at once, click the Save button, and select a suitable location to save these files. The destination location should not be the original folder of the lost files. Otherwise, the lost files may be overwritten and become unrecoverable.
How to Reinstall Updates on Windows 10?
Here is how to uninstall and reinstall updates on Windows 10:
Action 1: Uninstall Updates on Windows 10
*Case 1: How to uninstall updates on Windows 10 when the system is bootable
Uninstall a Windows 10 cumulative update:
Step 1: Go to Start > Settings > Update & Security > Windows Update.
Step 2: Click View update history from the right panel.
Step 3: On the next page, click Uninstall updates.
Step 4: A new interface will pop up, on which you can see your installed updates. Then, you can right-click the update you want to uninstall and click Uninstall to remove the update from your device.

However, you can’t uninstall Windows 10 feature updates using the above method. But you can go back to the previous version of Windows 10 to uninstall your newly installed major update.
Uninstall a Windows 10 major (feature) update:
After you install a new feature update, Windows allows you to go back to the previous version of Windows 10 within 10 days if the new version is not working or you don’t like it. Remember: the validity period is ten days.
Step 1: Go to Start > Settings > Update & security > Recovery.
Step 2: Click the Get started button under Go back to the previous version of Windows 10.
Step 3: Follow the on-screen instructions to make your system go back to the previous version on which it can run normally.

These two solutions are for Windows that can still boot normally. A failed Windows update can also cause a serious system issue like Windows becoming unbootable. If so, these two methods will not be available. In a situation like this, you will need to access WinRE (Windows Recovery Environment) to uninstall the update or go back to the previous Windows 10 version.
*Case 2: How to uninstall updates on Windows 10 when the system is unbootable
Step 1: Press the power button to start your computer. When you see the logo screen, press and hold the power button for a while to force shut down your device. Repeat this step two more times. Then, you will enter the Automatic Repair interface.
Step 2: Click the Advanced options button to continue.

Step 3: You will enter the Advanced options interface. Then, click Uninstall updates and follow the guide to uninstall your newly installed cumulative update from your computer. If you want to uninstall or remove a feature update, you need to click Go back to the previous version. If you can’t find this option, you can click See more recovery options.
Action 2: Reinstall Windows 10 Updates
After uninstalling the failed Windows 10 update, you can go to Windows Update to check for updates, then download & install the latest Windows 10 update on your device. Please make sure that your internet connection is enabled and works well during the process.
If you have missed the Windows 10 cumulative update you want to install, you can go to the Microsoft Update Catalog page, search for the update, and select a suitable file to download. The following is the Windows 10 KB5014666 download page.

How to Reinstall Updates on Windows 11?
Action 1: Uninstall Updates on Windows 11
*Case 1: How to uninstall updates on Windows 11 when the system is bootable
Uninstall a Windows 11 cumulative update:
Step 1: Press Windows + I to open the Settings app.
Step 2: Click Windows Update from the left panel.
Step 3: Click Update history from the right panel and then Uninstall updates under Related settings.
Step 4: Find your recently installed update that causes issues and click the Uninstall button next to it to remove it from your device.

Uninstall a Windows 11 major (feature) update:
Likewise, you can only uninstall a Windows 11 feature update within 10 days.
Step 1: Click Windows + I to open the Settings app.
Step 2: Go to System > Recovery.
Step 3: Click the Go back button under Recovery options.
Step 4: Follow the on-screen guides to go back to the previous Windows 11 version.

*Case 2: How to uninstall updates on Windows 11 when the system is unbootable
If your Windows 11 computer is unbootable after installing a failed update, you can also access WinRE to uninstall updates or go back to the previous version of Windows 11.
Step 1: Start your computer. When you see the computer logo screen, press and hold the power button for some seconds to force shut it down. Do this three times, then you will see the Automatic Repair interface.
Step 2: Click Advanced options.
Step 3: On the next interface, click Uninstall updates or Go back to the previous version according to your need.
Action 2: Reinstall Windows 11 Updates
Now, you can reinstall the update again. You can go to Settings > Windows Update to check for updates and install the update on your computer again.
If the Windows 11 cumulative update is no longer available in Windows Update, you can go to Microsoft Update Catalog to download an offline installer for it.
How to Block Specific Updates on Windows 10/11?
If your computer still has problems or has the same problems after installing the update again, this usually means that this update is not suitable or not compatible with your computer. You’d better uninstall it again and block it to avoid problems.
Well then, how to hide or block a specific update on Windows 10/11? You can try Show or hide updates, a Microsoft Windows Update troubleshooter. This tool is not pre-installed on your device. You need to download Show or hide updates and directly open the downloaded file to run it and select the target update to hide.
You can also go to Windows Update to temporarily pause Windows updates:
- How to Block Windows 10 November 2021 Update from Installing?
- Block Windows 11 from Being Installed on Your Computer
Is It OK to Skip a Windows Update?
We know that now all users like the new Windows updates. They think the update may bring issues or they just get used to the current Windows version and don’t want to make changes. But is it safe to skip a Windows update?
If you are using a Windows version that is still in the support of service, it will be OK if you choose to skip a Windows update no matter it is a feature update or a cumulative update.
Microsoft advocates installing the latest Windows 10/11 feature update because it can bring the newest features and protections to your system. The feature updates are also proven to be reliable and secure after a long period of Insiders’ testing.
However, if you refuse to install one feature update, you should not worry about the security problem. Microsoft keeps releasing security updates and cumulative updates to Windows versions that are in service. If your system is facing security issues or other issues, you can install these updates to fix them. However, installing optional updates is not recommended unless they can resolve your serious computer problems.
Wrapping Things up
How to reinstall updates on Windows 10/11? Of course, you need to first uninstall them from your device, then reinstall them to fix issues. This post shows you what you can do to do the job. Here are some notes on Windows updates as well. Should you have other related issues, you can let us know in the comment. You can also contact us via [email protected].
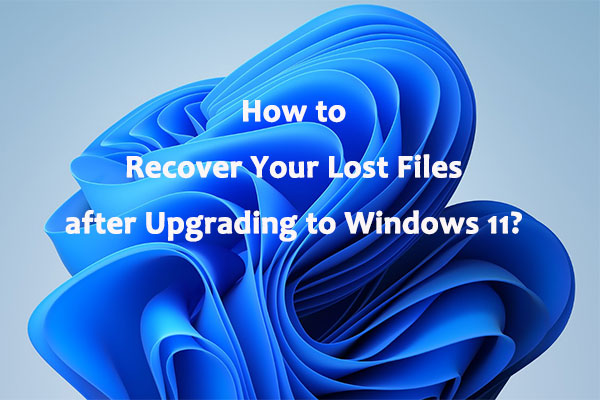
![How to Recover Lost and Deleted Files in Windows 11? [6 Ways]](https://www.minitool.com/images/uploads/articles/2021/08/how-to-recover-deleted-files-windows-11/how-to-recover-deleted-files-windows-11-thumbnail.jpg)


User Comments :
Post Comment