How to open Registry Editor in Windows 10? This post offers 5 ways with detailed instructions. Also learn how to edit Windows registry so as to fix Windows errors, disable or remove a program, etc. If you need a free data recovery program, partition manager, system backup and restore tool, MiniTool software has all.
If you need to open Windows Registry Editor (Regedit) to view or create registry keys, or edit/change registry values to make changes to Windows system, you can check the 5 ways below for how to open Registry Editor in Windows 10. It also introduces how to edit a registry value in Windows 10.
How to Open Registry Editor (Regedit) Windows 10 – 5 Ways
Way 1. Open Registry Editor via Run
- The easiest way to open Registry Editor is via Run. You can press Windows + R at the same time to open Windows Run dialog.
- Type regedit in Run box, and press Enter to open Windows Registry Editor.

Way 2. Access Windows Registry with Search
You can also use Windows Search to enter into Windows Registry Editor.
- You can click Start menu or the Cortana search box, or press Windows + S to open Windows search.
- Type regedit in the search box, and click the top best-matched result regedit to open Windows Registry.

Way 3. Open Windows Registry Editor with Command Prompt
- Press Windows + R, type cmd and hit Enter to open Command Prompt on Windows 10.
- Then you can type regedit in Command Prompt window to open Registry Editor.

Way 4. Enter into Windows Registry Editor with PowerShell
- You can press Windows + X, and choose Windows PowerShell to open it.
- Type regedit in Windows PowerShell window to open Registry window in Windows 10.

Way 5. Create a Shortcut for Registry Editor for Fast Access
You can also create a keyboard shortcut or desktop shortcut for Windows Registry Editor if you need to frequently access Windows Registry. Check below how to create a desktop shortcut for Regedit.
- You can right-click the blank area on the desktop screen and click New –> Shortcut to open Create Shortcut
- Type C:\Windows\regedit.exe in Create Shortcut window, and click Next.
- Type a name for the shortcut like RegistryEditor and click Finish to create the shortcut. Next time you need to access Regedit Windows 10, you can click its desktop shortcut icon to quickly open it.

What to Pay Attention before Editing the Registry
Since Regedit has no Undo function, you should be careful to edit the registry to avoid causing irreversible problems to your computer. It’s highly advised that you back up the registry keys at first. You can also create a system restore point to make a backup of your computer OS, if needed, you can run a system restore to bring your computer back to life. Another tip is to edit one registry key at a time. Many registry edits require restarting computer to take effect. After you edit one registry, you should restart your computer and check if it takes effect before you make more changes to the registry. What’s more, you should only follow the reliable sources to edit registries.
How to Edit a Windows Registry Value
After you find the target registry key in Registry Editor window, you can double-click the name of the registry key, and change the value data of the registry key to make changes to the target registry.

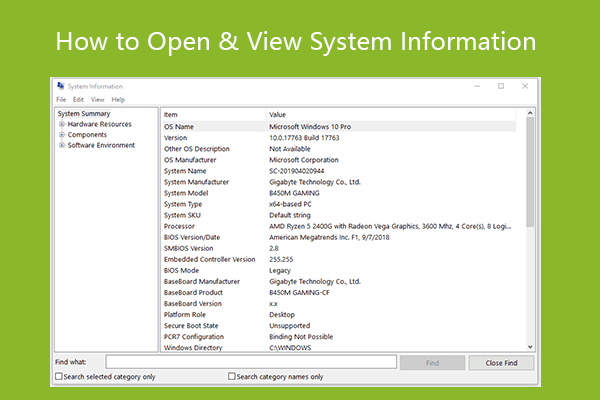
![[SOLVED] How to Revive Windows 10 With Recovery Drive | Easy Fix](https://www.minitool.com/images/uploads/articles/2019/05/windows-10-repair-recovery-disk/windows-10-repair-recovery-disk-thumbnail.png)
User Comments :
Post Comment