In this post, we will show you how to clear cache on Windows to release space for new data or fix some unexpected issues. You can choose one or more solutions according to your situations. To recover the files which are deleted by mistake, you can try MiniTool Software.
Where Are the Temporary Files from?
Windows is always chocking full of temporary files that help the operating system do its job. Where are the temporary files from?
Windows Temporary files (you can also call them the cache files) are generated by the operating system during its normal running when there is no enough memory allocated for the task.
Programs that are using large amounts of data like Graphics, Video or Media editing software can also create some temporary files. These temporary files may leave behind even when the task ends, causing wasting disk space. Besides, a lot of temporary files will be created when visiting a website.
Usually, the temporary files are created for backup purposes by the installed programs. For example, Microsoft Office can save a temporary file of the document that you are editing every few minutes. If you save and then exit the document, the temporary file will be deleted. But, if the program stops responding or crashes by accident, the temporary file will not be deleted and then you can restore your document.
However, not all of these temporary files will be deleted automatically after you exit the program. As time goes on, these temporary/cache files will take more and more disk space. If one day, your computer runs into low disk space, deleting these temporary or cache files is one way to release space for new data.
How to clear cache on Windows? Keep on reading.
How to Clear Cache on Windows
In this part, we will show you three situations:
- How to delete temporary files on Windows
- How to delete File Explorer history on Windows
- How to clear browser cache on Windows
How to Delete Temporary Files on Windows 10/8/7
You can use Disk Cleanup to clear temporary files on Windows like this:
1. Press Cortana and search for Disk Cleanup.
2. Select Disk Cleanup from the search result.
3. Make sure drive C is selected on the pop-out window. Then, press OK to continue.
4. When entering the following interface, you need to make sure the Temporary Files option is checked. You can also check other options according to your actual situation.

5. Press OK.
It will take a few minutes to clear the temporary files on Windows using this way.
While, if you delete some files by mistake, you can use a free data recovery software to get them back. MiniTool Power Data Recovery is worth recommending.
How to Delete File Explorer History on Windows 10/8/7
To delete the File Explorer history on Windows, you need to follow these steps:
- Open File Explorer.
- Go to View > Option > General.
- Press the Clear button under the Privacy

How to Clear Browser Cache on Windows 10/8/7
When you have trouble opening some certain web sites, you can clear browser cache to see whether you can visit the site normally again. To clear browser cache on Windows, you can follow these steps:
For Google Chrome
- Press the three-dot menu.
- Go to History > History.
- Press Clear browsing data from the left list.
- Check the cache files you want to delete and press Clear data.

For Microsoft Edge
- Open Microsoft Edge.
- Press the three-dot menu and go to Settings.
- Click Choose what to clear under the Clear browsing data
- Check the browsing cache files you want to clear and press Clear.
If you have other questions on how to clear cache on Windows, you can let us know in the comment.
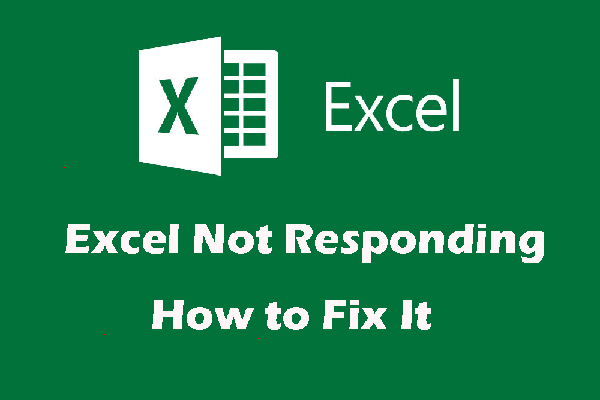
User Comments :
Post Comment