What causes the issue that File Explorer keeps opening by itself? How to fix the error that File Explorer keeps opening on its own? This post from MiniTool will show you 4 solutions to fix the error that File Explorer keeps popping up. In addition, you can try MiniTool software to safeguard your PC and files.
File Explorer, also known as the Windows Explorer, is a Windows built-in tool with the release of the Microsoft Windows operating system. The File Explorer provides a graphical user interface so as to enable users to access files quickly.
The File Explorer is also the component of the operating system that shows many items on the screen such as the Taskbar or the Desktop of the computer.
Hence, File Explorer can provide great convenience for users. But, some people complain that they come across a problem that the File Explorer keeps opening by itself. Or to some worse extent, the File Explorer keeps crashing.
What Causes the Issue that File Explorer Keeps Opening?
I closed file explorer and it re-open automatically. When I type something (on excel or internet browser), file explorer keeps popping up, interrupting my typing. It's very frustrating. I have Norton scanned for virus but nothing found.From answers.microsoft.com
Like the above example, the issue that File Explorer keeps opening often gives rise to some troubles to users. Meanwhile, what may cause the error that Windows 10 File Explorer keeps opening and how to solve this problem?
Usually, the error that File Explorer keeps opening may be caused by the incorrect operation of File Explorer itself, AutoPlay, corrupted system files, or virus on the computer.
So, in the following section, we will show you how to fix the problem that File Explorer keeps opening itself Windows 10.
How to Fix File Explorer Keeps Opening
- Restart File Explorer.
- Remove AutoPlay.
- Repair Corrupted System Files.
- Virus Scan.
Quick Video Guide:
4 Solutions to Fix the Issue that File Explorer Keeps Opening
In this part, we will walk you through 4 solutions to solve the error that File Explorer opens automatically Windows 10.
Method 1. Restart File Explorer
The issue that File Explorer keeps opening on its own is usually caused by the misbehavior of software on its own. So, in order to fix this problem, you can try restarting File Explorer. Usually, when there is a problem with the program or the application, restarting it is able to fix the problem.
Now, here is the detailed tutorial.
1. Right-click on the Taskbar of Windows and choose Task Manager to continue.
2. In the Task Manager window, find out the File Explorer and right-click it. It may also be called as Windows Explorer, which is decided by the Windows Version.
3. Then choose End Task to from the context menu to continue.

4. Once down, click File and choose Run new task to continue.

5. Type explorer.exe in the box and click OK to continue.

6. After that, restart your computer.
When all steps are finished, you can check whether the issue that File Explorer keeps opening is solved. If this solution does not work, try the following solutions.
Method 2. Remove AutoPlay
If you come across the error that File Explorer keeps opening on its own when you plug in the peripherals like USB flash storage devices or USB external hard drives. In this situation, the error that File Explorer keeps opening by itself may be caused by the loose connection between your device and computer.
And to fix the error that File Explorer keeps popping up, you can try turning off the AutoPlay.
Now, here is the detailed tutorial.
- Type Control Panel in the search box of Windows and choose the best-match one to enter its main interface.
- Change the default View by to Large icons or Small icons.
- In the Control Panel window, click the AutoPlay.
- In the pop-up window, uncheck the option Use AutoPlay for all media and devices. Or you can also change the settings for Removable drive to Take no action.
- Then click Save to confirm the changes.

When all steps are finished, reboot your computer and check whether the issue that File Explorer keeps opening on its own is solved.
If the issue File Explorer auto opening still exists, you can try to check whether there are corrupted system files on your computer.
Method 3. Repair Corrupted System Files
If there are corrupted system files on your computer, you may also come across the issue that File Explorer keeps opening. If so, you need to repair the corrupted system files and fix this File Explorer error.
To scan and repair corrupted system files, you can use the Windows built-in tool – System File Checker, which can help you to repair the corrupted system files on your computer.
Now, here is the detailed tutorial.
- Type Command Prompt in the search box of Windows and choose the best-matched one. Then right-click it to choose Run as administrator to continue.
- In the pop-up command line window, type the command sfc /scannow and hit Enter to continue.
- Then the System File Checker will begin to scan and fix the corrupted system files on your computer. It may take some time, so you need to wait patiently. Please do not close the command line window until you see the message verification 100% complete.

After the scanning process is finished, reboot your computer and check whether the error that File Explorer keeps opening is solved.
Method 4. Virus Scan
If you encounter the error that File Explorer keeps opening by itself Windows 10, it may be caused by the virus or malware on your computer. In such a situation, you need to scan whether there is a virus on your computer and remove it.
To scan and remove the virus, you can use the Windows built-in tool – Windows Defender, which is a great assistant.
Now, here is the detailed tutorial.
- Press Windows key and I key together to open Settings. Then choose Update & Security to continue.
- Then choose Windows Defender tab, and click Open Windows Defender Security Center to continue.
- Next, choose Virus & threat protection to continue.
- In the pop-up window, click Quick Scan.

The Windows Defender will begin to scan your computer. If there are viruses on your computer, Windows Defender will remove them.
When it is finished, reboot your computer and check whether the problem that File Explorer keeps opening by itself is solved.
After solving the issue that File Explorer keeps opening, what should you do?
What to Do After Solving File Explorer Keeps Opening?
After solving the problem that File Explorer keeps opening, you had better create a system image to safeguard your PC and files. What's more, to create a system image enables you to restore your computer directly when you encounter the error that File Explorer keeps opening again or other some system problems.
So, to create a system image, the professional backup software – MiniTool ShadowMaker is strongly recommended.
MiniTool ShadowMaker is able to back up the operating system, files and folders, disks and partitions. It is also a USB clone tool that enables you to clone disk from one to another.
With so many powerful features, you can download it from the following button or choose to purchase an advanced one.
Now, we will show you how to create a system image with the professional backup software.
1. Download MiniTool ShadowMaker and install it on your computer.
2. Launch it.
3. Then click Keep Trial.
4. Choose Connect in This Computer to enter its main interface.

5. After entering its main interface, go to Backup page.
6. MiniTool ShadowMaker is designed to back up the operating system by default. So, it chooses the operating system as backup source automatically. If you want to change backup source, click Source module to continue.
7. After selecting backup source, click Destination to choose a target path to save the backup image. Here are four available paths.

8. After selecting the backup source and destination, you can click Back up Now to perform the backup task immediately. Or you can also click Back up Later to delay the backup task later and restart it on the Manage page.

When all steps are finished, you have successfully created a system image. From the above information, you can see that it is pretty easy to create a system image with the professional backup software. If you want to know more ways to back up Windows, please refer to the post: How to Back up Windows to Safeguard Your Computer? Try MiniTool!
After creating a system image, you have provided an effective solution to safeguard your computer and files. With the system image, you can restore your computer to an earlier date directly when encountering the issue that File Explorer keeps opening on its own next time other than taking time to find solutions.
In addition, if you encounter some other system-related problems, you can also restore your computer to a normal state with the system image created before.
Bottom Line
To sum up, this post has introduced what causes the error that File Explorer keeps opening by itself Windows 10 and shown 4 solutions to fix it. If you come across the same issue, try these solutions.
If you have any better solution to fix the issue that File Explorer keeps opening, you can share it on the comment zone.
After fixing this problem, it is suggested that create a system image to safeguard your PC and files. If you have any problem when using MiniTool program, please feel free to contact us via the email [email protected] and we will reply to you as soon as possible.
File Explorer Keeps Opening FAQ
- Restart File Explorer.
- Remove AutoPlay.
- Perform System File Checking.
- Virus Scan.
- Restart File Explorer.
- Remove AutoPlay.
- Perform System File Checking.
- Virus Scan.
- Press Windows key and R key together to open Run dialog.
- Copy and paste the C:\ProgramData\Microsoft\Windows\Start Menu\Programs\StartUp in the box and click OK.
- In the pop-up window, right-click the program you don’t want to open at startup.
- Choose Delete.
If there is a folder in File Explorer opening when you log in, that’s not a program. The folder could be a leftover startup entry. So, you can’t find it in the Control Panel. The folder opening on startup may be caused that you accidently put a shortcut in the wrong place in your start menu.
When you login in, the shortcut will try to execute. If the file is removed, but the shortcut is still there, a folder may automatically open. So, you can choose to remove it.

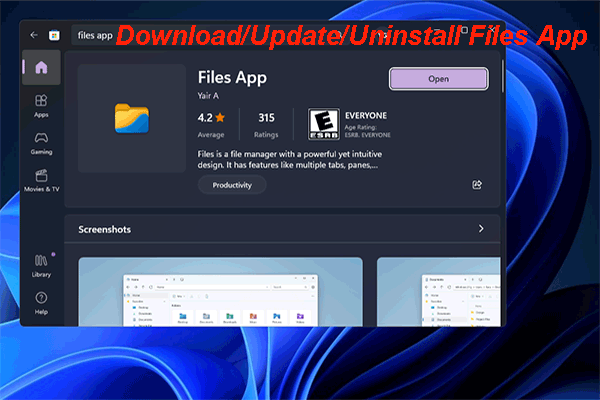
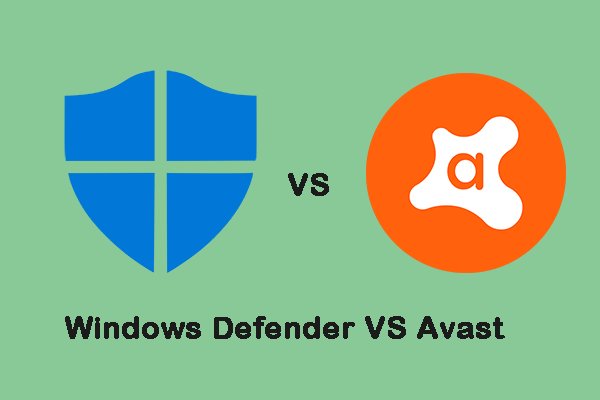
User Comments :
Post Comment