Unlike any previous Windows operating system, Windows 10 is not a specific OS. It more a service than operating system (it includes a series of personal computer operating systems released by Microsoft). Can’t boot into Windows 10 is horrible and desperate; because of that, I’d like to talk about the Windows 10 boot failure error and introduce the useful repair tools and methods.
Till March 2019, there are more than 800 million Windows 10 users. So any problem on Windows 10 would have huge repercussions. One of the most terrible problems users could meet on Windows 10 is the computer boot failure. Once you find your Windows 10 won’t boot, no programs on the computer could be used and no data saved on the disk could be accessed. What a hopeless thing!
But luckily, Windows 10 boot failure can be fixed in most cases. You can use the Windows installation disc, built-in Windows programs, and even third-party software (from MiniTool Solution and other renowned company) to fix the problem so as to boot into Windows 10 successfully again.
Therefore, my focus on will be put on introducing Windows 10 boot repair tool and the corresponding steps to repair Windows 10.

Causes of Windows 10 Boot Failure
Before talking about Windows 10 repair, I’d like to show you the common reasons for causing a computer not to boot (the causes of disk boot failure Windows 10). The disk boot failure is a serious problem that will make your Windows 10 fail to load correctly. You will see a black screen or blue screen when you can't boot Windows 10 and the error message & error code will be displayed in most cases.
There are 8 main factors responsible for Windows 10 startup problems.
#Factor 1: the Boot Disk Is Not Connected Properly
Your computer will not recognize a hard disk if it is not plugged in correctly or if the connection is loose.
Fix: you need to shut down your computer and remove all power supply; then, check the connection between your boot disk and the computer.
#Factor 2: the New Disk Is Not Configured Correctly
If you have brought a new hard drive to replace the old boot disk but didn’t configure it in the right way, you also can’t boot into Windows 10 successfully.
Fix: you’d better power off your computer -> insert the system installation disc -> set up the new hard disk properly.
#Factor 3: the Boot Sequence in BIOS Is Not Correct
As you know, the function of BIOS (Basic Input/Output System, also known as System BIOS, ROM BIOS or PC BIOS) is to look for the bootable hard drive on the basis of the configured boot device order when you start a computer. Therefore, it’s the BIOS boot sequence is not correct, your Windows 10 will not boot.

Fix: enter BIOS window while starting up your PC in order to change the boot order, moving the correct boot disk to the first place.
#Factor 4: the System Files Are Corrupted
System files play a significant role in booting an operating system (OS). If the necessary system files are corrupted/damaged, of course your Windows 10 will not boot up.
Fix: if you don’t have any backup of the system files, you’ll have no choice but to reinstall your Windows 10 OS.
#Factor 5: the Boot Partition Or Disk Is Damaged
Assume that the bootable hard disk or Boot Partition is damaged, your Windows won’t start. Once a partition/disk is damaged, all data saved on it (including boot files) will be affected, so Windows 10 fails to boot.
Fix: you need to summarize the possible causes for partition/disk damage and try to fix it through corresponding ways.
#Factor 6: Partition Table Is Invalid
Located on the hard disk, a partition table is a 64-byte data structure that contains information about the disks and partitions layout. In some cases, Windows 10 won’t boot because the partition table becomes invalid.
Fix: you should find out the possible causes for invalid partition table error and then perform corresponding solutions.
#Factor 7: the Boot Sector Is Damaged
The Boot Sector is actually a physical sector on your hard drive; it stores necessary information that should be used to complete the OS boot process. Therefore, Windows 10 repair is needed if the boot sector is corrupted due to virus attack or other reasons.
Fix: you need to fix/rebuild the Master Boot Record (mbr) and remove virus to fix the corrupted boot sector effectively.
#Factor 8: There Is Software Conflict with System Settings
Sometimes, your system will run as usual after you have installed new software on the computer. However, when you restart the PC the next time, it won’t boot up. The possible reason for causing this is that the new software is conflicted with your current OS.
Fix: you need to boot into Windows recovery to uninstall the software or reinstall the operating system (which will definitely lead to data loss).
How to recover data from damaged internal hard drive?
Popular Error Messages on Windows 10 That Won’t Boot
You may be familiar with one or more of the following error messages when your Windows 10 refuses to boot.
Error 1: Boot Device Not Found. Please install an operating system on your hard disk.
Error 2: Error loading operating system.
Error 3: Windows couldn’t load correctly. System Restore can try to restore your PC to an earlier point in time when it worked correctly. This repair will not change personal data, but it might remove some apps that were installed recently. You cannot undo this process.
Error 4: Missing operating system/Operating system not found.
Error 5: Reboot and Select proper Boot device or Insert Boot Media in selected Boot device and press a key.
Error 6: Your PC ran into a problem and needs to restart. We’ll restart for you.
Error 7: Windows has encountered a problem. We’re just collecting some error information, and then we’ll restart your computer.
Error 8: Your PC ran into a problem and needs to restart. We’re just collecting some error info, and then we’ll restart for you. (*% complete).

Error 9: Invalid partition table.
Error 10: Windows failed to start. A recent hardware or software change might be the cause. To fix the problem: 1. Insert your Windows installation disc and restart your computer. 2. Choose your language settings, and then click “Next.” 3. Click “Repair your computer.”
If you do not have this disc, contact your system administrator or computer manufacturer for assistance.
Error 11: BOOTMGR is missing. Press Ctrl + Alt + Del to restart.
Of course, there are many other error messages waiting for you to discover. But I hope you don't run into any of them.
Now, you should choose the best Windows 10 boot repair disk for your case. I will introduce the most commonly used Windows 10 boot repair tools & methods and show you how to recover your Windows 10 with it in detail.
#1. Windows Installation Disc
If you have an installation disc at hand, you can finish Windows 10 repair with ease: connect it to your Windows 10 computer -> choose language settings -> select Repair your computer.
If you don’t have one, you’ll need to download the Media Creation Tool and use it to create Windows 10 recovery USB/Windows 10 disc image (ISO file):
- Go to Microsoft's download page on another computer.
- Look for the Create Windows 10 installation media section.
- Click on the Download tool now button.
Then, create the ISO file and burn it onto a DVD or USB flash drive.

How to Create Windows 10 Recovery Disk with Media Creation Tool
- Launch the installer and choose Yes in the User Account Control window.
- Read the Applicable notices and license terms and click Accept to continue.
- Check Create installation media (USB flash drive, DVD, or ISO file) for another PC and click Next.
- Select language, architecture, and edition; click Next.
- Check USB flash drive to create & burn Windows 10 disc image directly. (Please connect a properly working USB drive, larger than 6GB, to computer during the process.)
- If you forget to connect the USB flash drive in advance, please connect it now and click Refresh drive list.
- Select the target USB flash drive and click Next.
- Wait for the operations to run until you see Your USB flash drive is ready. Click Finish now.

How to Make Bootable DVD with Media Creation Tool
- Repeat step 1 ~ 4.
- Check ISO file and click Next.
- Choose a path on your PC to store the ISO file; make sure it has enough free space.
- Click on the Save button in the Select a path window.
- Wait until you see the message - Burn the ISO file to a DVD.
- If you'd like to burn make a Windows 10 recovery by using DVD, just insert a DVD to computer and then click Open DVD burner. After that, follow the instructions to finish burning.

How to Create Bootable USB with Rufus
Burn ISO file with Rufus:
- Open the Rufus website to find Download section.
- Click Rufus or Rufus Portable and wait for the download to finish.
- Run the Rufus executable without installation.
- Connect a USB flash drive now (do it in advance is better).
- Click on the disk icon which is similar to an optical drive icon. Go to select the Windows ISO file and click Open.
- Click on the Start button and you’ll see a prompt window, warning you that all data on the target drive will be destroyed.
- If you don’t have important data on it, please click OK.
- Wait for the process to complete itself. Then, you can close it.

After that, you should disconnect the Windows 10 recovery USB/DVD from computer and connect it to the Windows 10 that won’t boot. Then, boot into BIOS and change the boot sequence so as to use the Windows 10 boot repair tool to fix boot problems.
#2. MiniTool Media Builder
The MiniTool Media Builder can help us create three Windows 10 boot repair disks
One: MiniTool Power Data Recovery Boot Disk
First of all, you should go to the official website to get MiniTool Power Data Recovery on another computer; make sure you choose an edition that includes a Snap-in WinPE Bootable Builder.
Secondly, get the setup program and run it to finish installation; choose to launch the software in the last step.
Thirdly, register the software with your license. Then, click on the Bootable Edition icon at the top right to bring up MiniTool Media Builder.
Note: you can experience the Trial Edition first if you want.
How to use this tool to create a bootable USB/CD/DVD for Windows 10 recovery:
- Click WinPE-based media with MiniTool plug-in.
- Select USB Flash Disk or CD/DVD writer (you can also select ISO File to only create the ISO file when use it later).
- If you didn’t connect any USB or CD/DVD, please connect it now and click Refresh.
- Click on the Yes button in the pop-up window which informs you that all the data on target drive will be destroyed.
- Wait for the bootable disk building process until you see the message WinPE files have been built. Then, click on the Finish button and remove the drive from computer properly.

Now, you can connect the Windows 10 recovery DVD or USB to the target computer and change BIOS settings in order to boot from this repair tool. After that, please launch MiniTool Power Data Recovery and use it to recover needed files and folders from the PC that won’t start up.

Two: MiniTool Partition Wizard Boot Disk
Also, you can MiniTool Partition Wizard and register to a full edition. Then, click on the Bootable Media button to bring up MiniTool Media Builder. After that, repeat above steps to create a bootable USB/CD/DVD disk.

Now, you can connect the bootable disk to the target computer and change BIOS settings to boot from this repair tool. Then, launch the application -> select the internal disk on which the Windows 10 is installed -> select Rebuild MBR under Check Disk in the left pane -> click Apply in the upper left corner and choose Yes to confirm.
Three: MiniTool ShadowMaker Boot Disk
Install & launch MiniTool ShadowMaker on another computer -> click Keep Trial -> go to Tools page -> click Media Builder -> follow instructions to create the bootable USB/CD/DVD.
Connect the bootable disc to corrupted Windows 10 system -> restart PC to enter BIOS -> configure BIOS to boot from the bootable disc -> go to Backup page -> click Source and choose Folders and Files -> restore the needed files and select a Destination to save the backup files -> click Back up Now.

#3. Windows 10 Recovery Drive
How to Create a Windows 10 Recovery Drive
- Find another PC and connect a USB flash drive with the capacity of more than 16GB.
- Type recovery drive into Windows search box and press Enter.
- Confirm that Back up system files to the recovery drive is checked and click Next.
- Select the flash drive and click Next.
- Click Create and wait for the process to finish.
- Disconnect the USB flash drive when creating is finished and use it on the problematic PC.

In addition, there are some useful measures to take when you can’t boot into Windows 10:
- Boot into Last Known Good Configuration.
- Boot into Safe Mode (can't boot into Safe Mode windows 10).
- Perform Startup Repair.
- Run CHKDSK and SFC.
- Rebuild the BCD with Command Prompt.
- Turn to System Restore or other backups.
There’s more you need to know about how to repair Windows 10 laptop:
Conclusion
Like any other systems, Windows 10 booting into a black screen or blue screen is inevitable. What you need at once after encountering such problem is a Windows 10 boot repair tool. This post introduces some of the best tools you can get while Windows 10 won’t boot; you can select the one you want and use it to repair your computer ASAP!

![[Fix] Hard Disk Failure Recovery - How To Recover Your Data](https://www.minitool.com/images/uploads/articles/2018/12/recover-data-failed-hard-drive/recover-data-failed-hard-drive-thumbnail.jpg)
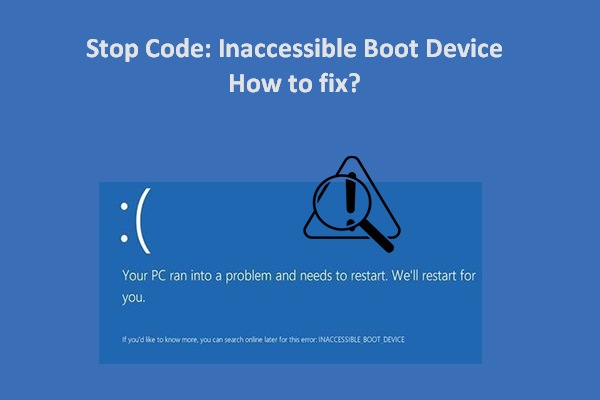

User Comments :
Post Comment